如何把Win11托盘图标间距调宽一点 Win11调节托盘图标间距的简单方法
更新时间:2023-03-12 14:08:00作者:mei
Win11系统托盘会显示各种图标,方便我们直接打开使用,然而有用户觉得托盘图标间距太窄了,图标挤在一起不好查找,想要把Win11托盘图标间距调宽一点,通过调整系统缩放和布局实行,现在教程详解Win11调节托盘图标间距的方法。
具体方法如下:
1、在桌面空白处,鼠标右键单击“显示设置”。
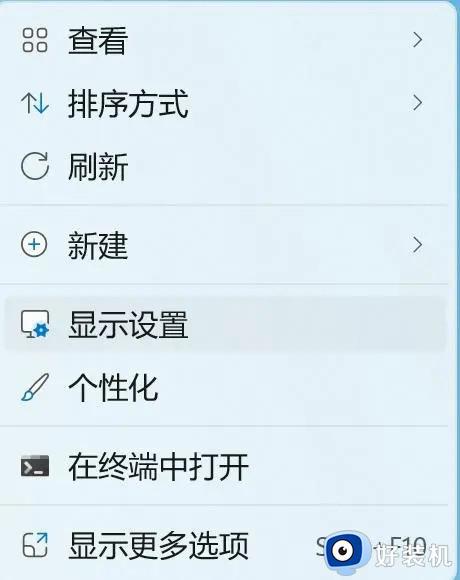
2、降低缩放和布局。
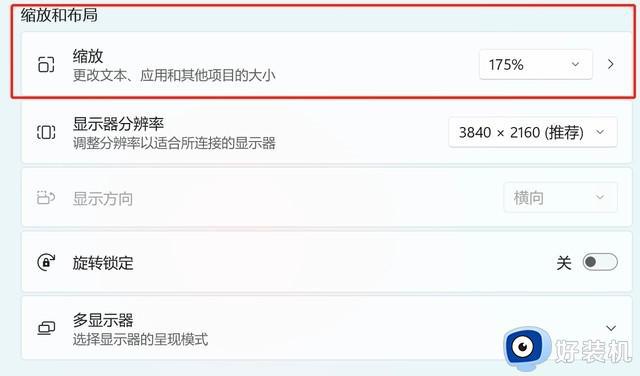
高级玩家操作步骤(需要用到注册表)
一、调起注册表
1、按下Windows+R,在运行窗口输入“regedit”。
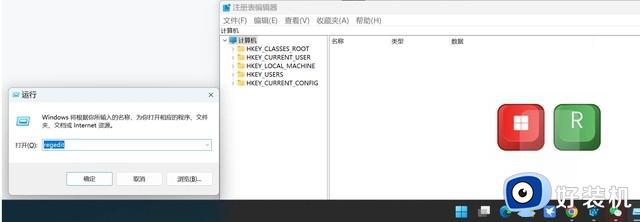
2、打开注册表编辑器窗口。
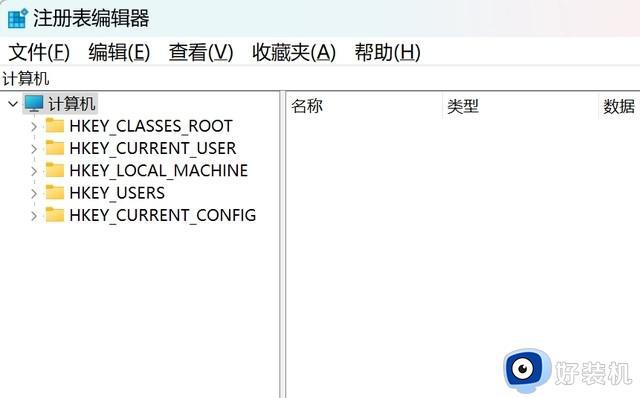
二、调整注册表编辑器
1、依次打开路径
计算机HKEY_CURRENT_USERControl PanelDesktopWindowMetrics。
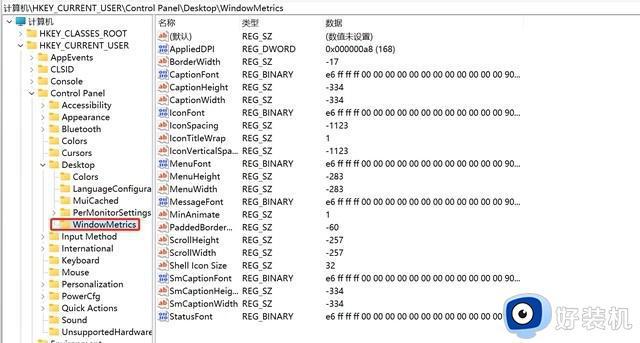
2、找到IconSpacing和IconVerticalSpacing两个“字符串”
注释:IconSpacing------图标间隔 IconVerticalSpacing------图标垂直间隔。
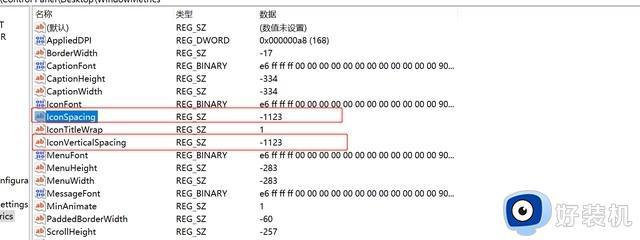
3、分别双击两个字符串,进入“编辑字符串值”界面,分别将两个数值调整为-1125
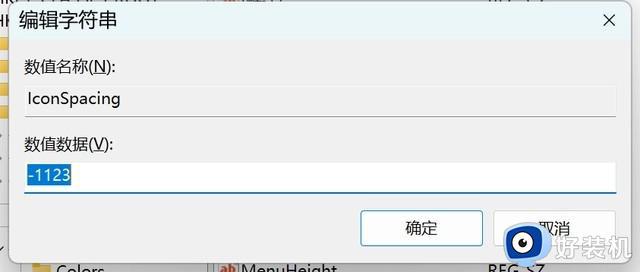
4、重启电脑,对比修改过和修改之前的效果。
图1:未修改图标间隔数值之前
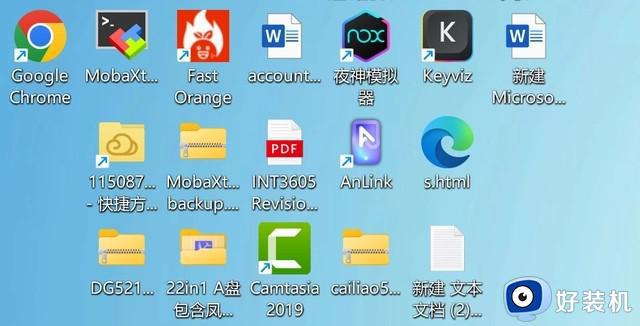
图2:修改图标间隔数值之后的效果
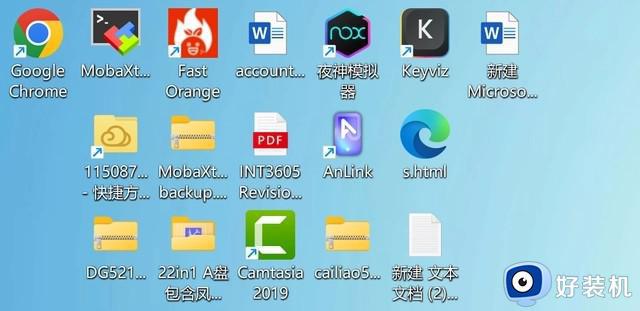
参考以上步骤设置,轻松调节Win11系统托盘图标间距,同时也方便我们快速找到所需要的程序。
如何把Win11托盘图标间距调宽一点 Win11调节托盘图标间距的简单方法相关教程
- win11图标间距变大了如何调小 win11图标间距变大的调节方法
- win11桌面图标间距大怎么调小 win11桌面图标间距变宽如何调整
- windows11图标间距如何调整 win11桌面间距大怎么调小
- win11图标间距大怎么办 win11桌面图标间距过大如何调整
- win11怎么设置桌面图标间距 win11如何调整桌面图标间距
- win11电脑桌面图标间距突然变大怎么恢复 win11桌面图标间距突然变大的恢复方法
- win11托盘图标怎么显示 win11显示所有托盘图标设置方法
- windows11桌面图标间距突然变大如何解决 win11桌面图标变宽了怎么调
- win11桌面图标间距突然变大如何调小 windows11桌面间距变大的调整方法
- win11图标间距大怎么调整 win11桌面图标间距突然变大如何解决
- win11家庭版右键怎么直接打开所有选项的方法 win11家庭版右键如何显示所有选项
- win11家庭版右键没有bitlocker怎么办 win11家庭版找不到bitlocker如何处理
- win11家庭版任务栏怎么透明 win11家庭版任务栏设置成透明的步骤
- win11家庭版无法访问u盘怎么回事 win11家庭版u盘拒绝访问怎么解决
- win11自动输入密码登录设置方法 win11怎样设置开机自动输入密登陆
- win11界面乱跳怎么办 win11界面跳屏如何处理
win11教程推荐
- 1 win11安装ie浏览器的方法 win11如何安装IE浏览器
- 2 win11截图怎么操作 win11截图的几种方法
- 3 win11桌面字体颜色怎么改 win11如何更换字体颜色
- 4 电脑怎么取消更新win11系统 电脑如何取消更新系统win11
- 5 win10鼠标光标不见了怎么找回 win10鼠标光标不见了的解决方法
- 6 win11找不到用户组怎么办 win11电脑里找不到用户和组处理方法
- 7 更新win11系统后进不了桌面怎么办 win11更新后进不去系统处理方法
- 8 win11桌面刷新不流畅解决方法 win11桌面刷新很卡怎么办
- 9 win11更改为管理员账户的步骤 win11怎么切换为管理员
- 10 win11桌面卡顿掉帧怎么办 win11桌面卡住不动解决方法
