windows11关闭安全防护的方法 win11怎么关闭安全防护
使用windows11系统用户都知道,它里面自带有安全防护功能,能够更好的保护电脑安全,但是因为许多人喜欢安装第三方防护软件来使用,所以安全防护就显得多余,那么win11怎么关闭安全防护呢?如果你也想关闭的话,那就跟着笔者一起来学习一下windows11关闭安全防护的方法吧。
方法如下:
方法一、系统设置法
1、选择开始图标,点击“设置”;
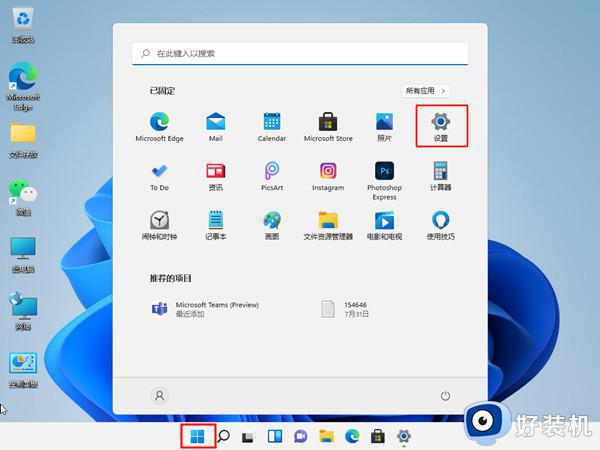
2、找到隐私和安全性后,进入“Windows安全中心”;
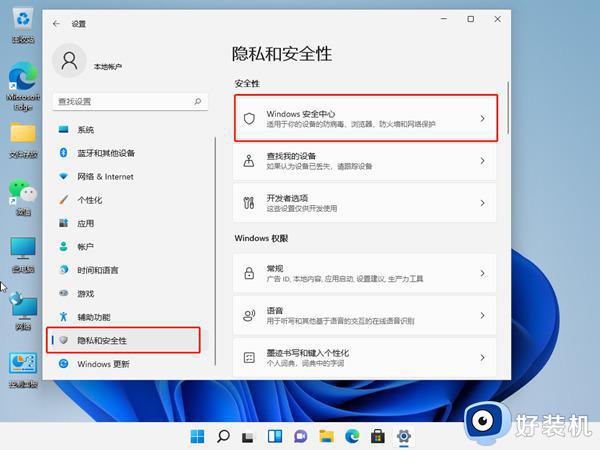
3、点击开启Windows安全中心;
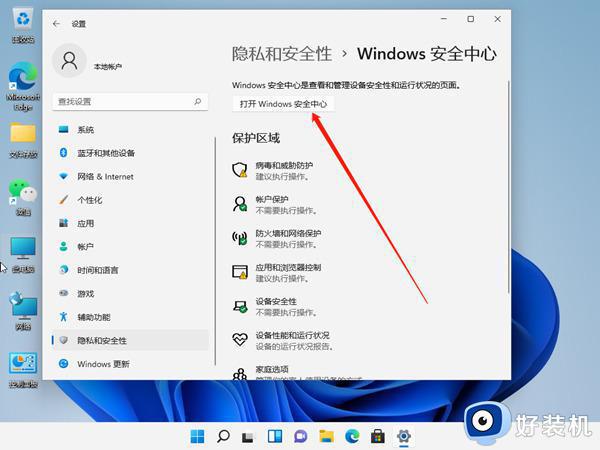
4、将实时保护和其他保护功能右侧按钮关闭就可以了。
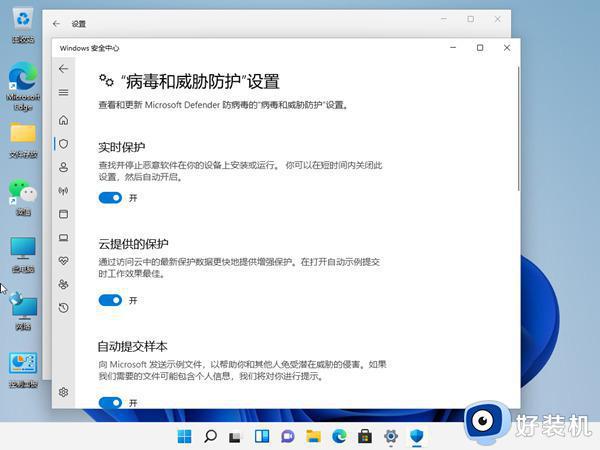
方法二、服务管理方法
1、win+R快捷键打开运行,输入“services.msc”,点击回车;
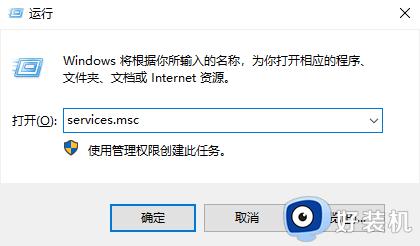
2、打开服务窗口,找到“Security Center”,右击选择属性;
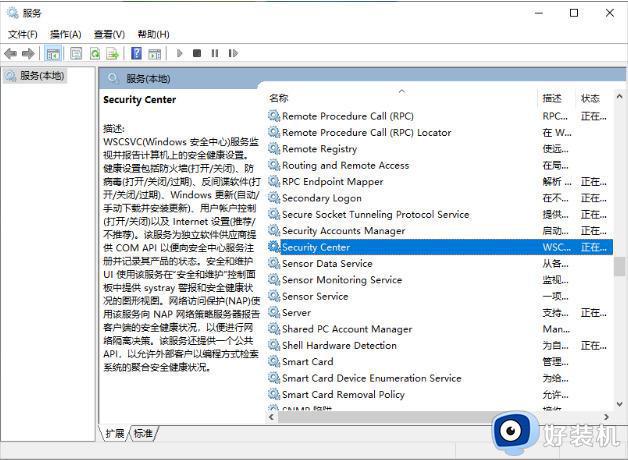
3、将启动类型改为禁用就可以啦。
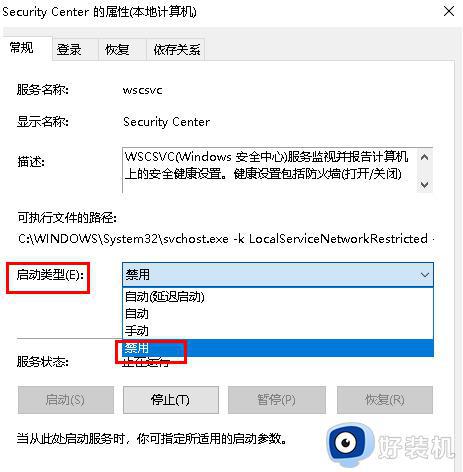
方法三、修改注册表法
1、首先按下键盘“Win+R”组合键打开运行,输入“regedit”回车打开注册表;
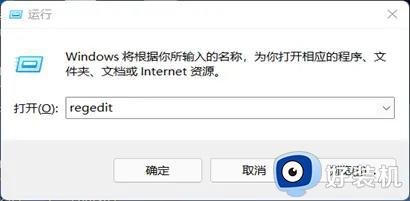
2、进入“HKEY_LOCAL_MACHINE\SOFTWARE\olicies\Microsoft\Windows Defender”位置;
3、双击打开右边的“DisableAntiSpyware”,将它的数值改为“1”并保存;
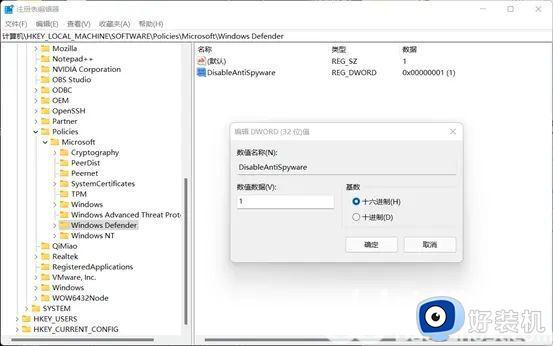
4、随后我们右键开始菜单,打开“设置”,进入左边栏的“应用”;
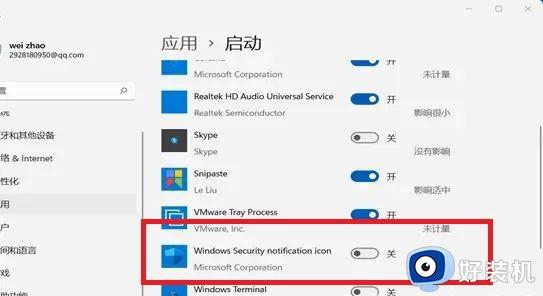
5、进入右边的“启动”设置,在其中找到安全中心,将它关闭即可。
以上给大家介绍的就是win11关闭安全防护的详细方法,是不是很简单呢,有需要的小伙伴们可以参考上述方法步骤来进行关闭,希望帮助到大家。
windows11关闭安全防护的方法 win11怎么关闭安全防护相关教程
- windows11关闭防火墙的教程 防火墙怎么关win11
- windows11防火墙怎么关 win11关闭防火墙的步骤
- 为什么不能关闭win11安全防护 win11关不掉安全防护功能的解决方法
- win11怎么关闭windows defener防火墙 win11关闭windows defender安全中心的方法
- win11如何关闭windows安全中心 windows11安全中心服务怎么关闭
- 彻底关闭win11安全中心的步骤 怎么把windows11安全中心关掉
- w11的防火墙在哪里关闭?windows11防火墙怎么关闭
- windows11安全中心的关闭方法 win11安全中心怎么关闭
- win11关闭病毒和威胁防护的方法 win11如何关闭病毒和威胁防护
- win11系统防火墙如何关闭 怎样彻底关闭win11系统防火墙
- win11家庭版右键怎么直接打开所有选项的方法 win11家庭版右键如何显示所有选项
- win11家庭版右键没有bitlocker怎么办 win11家庭版找不到bitlocker如何处理
- win11家庭版任务栏怎么透明 win11家庭版任务栏设置成透明的步骤
- win11家庭版无法访问u盘怎么回事 win11家庭版u盘拒绝访问怎么解决
- win11自动输入密码登录设置方法 win11怎样设置开机自动输入密登陆
- win11界面乱跳怎么办 win11界面跳屏如何处理
win11教程推荐
- 1 win11安装ie浏览器的方法 win11如何安装IE浏览器
- 2 win11截图怎么操作 win11截图的几种方法
- 3 win11桌面字体颜色怎么改 win11如何更换字体颜色
- 4 电脑怎么取消更新win11系统 电脑如何取消更新系统win11
- 5 win10鼠标光标不见了怎么找回 win10鼠标光标不见了的解决方法
- 6 win11找不到用户组怎么办 win11电脑里找不到用户和组处理方法
- 7 更新win11系统后进不了桌面怎么办 win11更新后进不去系统处理方法
- 8 win11桌面刷新不流畅解决方法 win11桌面刷新很卡怎么办
- 9 win11更改为管理员账户的步骤 win11怎么切换为管理员
- 10 win11桌面卡顿掉帧怎么办 win11桌面卡住不动解决方法
