win11如何退出windows账户 win11彻底退出微软账户的步骤
更新时间:2023-12-09 14:08:00作者:huige
在登录win11系统的时候,一般都是会登录windows微软账户来使用,可是有些用户在使用的是为了方便想要退出windows账户切换到本地账户,可是很多人不知道要怎么操作,那么win11如何退出windows账户呢?针对此问题,本文给大家介绍一下win11彻底退出微软账户的步骤。
方法如下:
1、点击开始
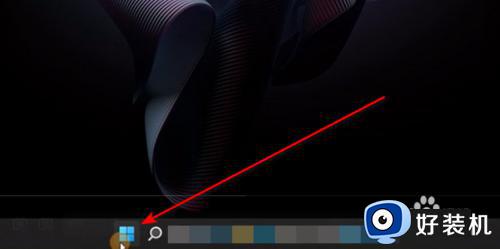
2、点击设置
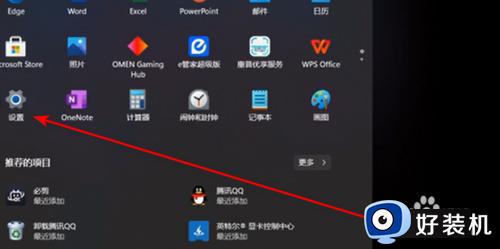
3、点击账户。
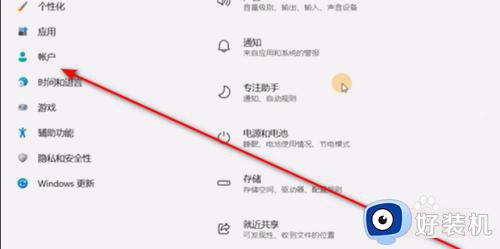
4、选择账户信息。
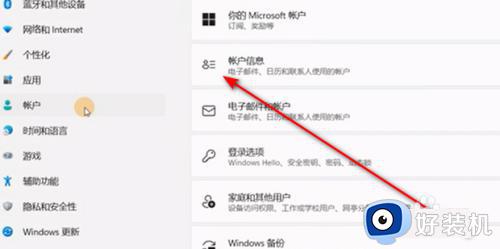
5、如果这里的管理员显示的是邮箱或手机号的话,需要换成本地账户。
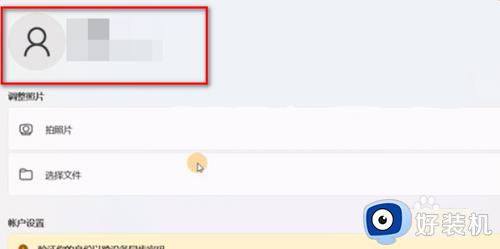
6、点击改用本地账号登陆。
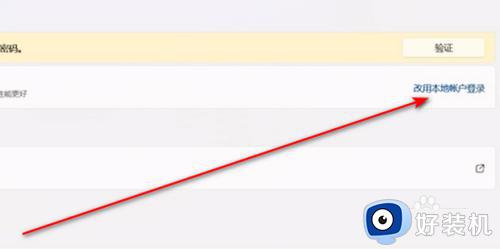
7、点击下一页。
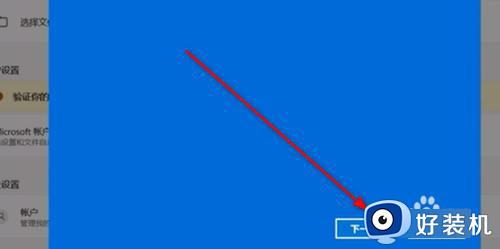
8、输入微软账号密码后点击确定。
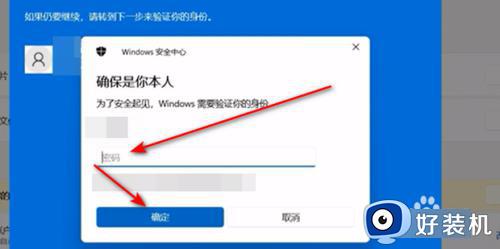
9、输入用户名,建议纯英文。
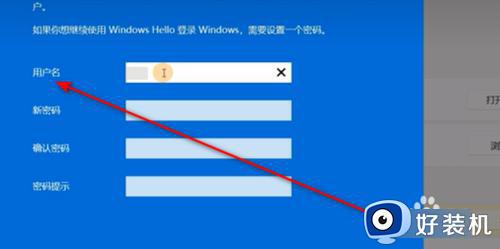
10、确认信息无误后点击下一页。
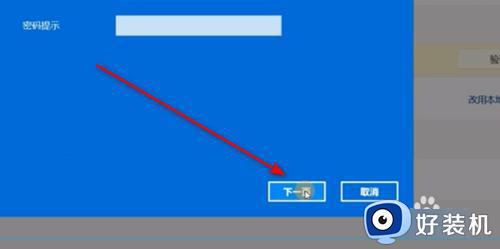
11、点击注销并完成,重新进一次系统即可。

以上给大家介绍的就是win11退出windows账户的详细内容,有需要的用户们可以参考上面的方法来进行操作,洗碗可以帮助到大家。
win11如何退出windows账户 win11彻底退出微软账户的步骤相关教程
- win11退出微软账户登录的步骤 windows11怎么彻底退出微软账号
- win11如何彻底退出本地账户 win11彻底退出本地账户的三个步骤
- windows11账户怎么退出登录 windows11如何彻底退出微软账户
- 怎么退出win11微软账户 退出win11微软账户的方法步骤
- win11微软账号怎么退出 win11退出微软账号的步骤
- win11微软账户退出步骤 win11怎样退出微软账户
- window11如何退出账户登录 win11退出账户登录的步骤
- win11账户如何退出登录 win11系统退出微软账号的方法
- 如何在win11中退出微软账号 win11系统怎么退出微软账号
- windows11怎么退出微软账户 win11如何退出Microsoft账户
- win11家庭版右键怎么直接打开所有选项的方法 win11家庭版右键如何显示所有选项
- win11家庭版右键没有bitlocker怎么办 win11家庭版找不到bitlocker如何处理
- win11家庭版任务栏怎么透明 win11家庭版任务栏设置成透明的步骤
- win11家庭版无法访问u盘怎么回事 win11家庭版u盘拒绝访问怎么解决
- win11自动输入密码登录设置方法 win11怎样设置开机自动输入密登陆
- win11界面乱跳怎么办 win11界面跳屏如何处理
win11教程推荐
- 1 win11安装ie浏览器的方法 win11如何安装IE浏览器
- 2 win11截图怎么操作 win11截图的几种方法
- 3 win11桌面字体颜色怎么改 win11如何更换字体颜色
- 4 电脑怎么取消更新win11系统 电脑如何取消更新系统win11
- 5 win10鼠标光标不见了怎么找回 win10鼠标光标不见了的解决方法
- 6 win11找不到用户组怎么办 win11电脑里找不到用户和组处理方法
- 7 更新win11系统后进不了桌面怎么办 win11更新后进不去系统处理方法
- 8 win11桌面刷新不流畅解决方法 win11桌面刷新很卡怎么办
- 9 win11更改为管理员账户的步骤 win11怎么切换为管理员
- 10 win11桌面卡顿掉帧怎么办 win11桌面卡住不动解决方法
