笔记本热点限速怎么解除 电脑热点限速如何解除
更新时间:2022-10-20 14:11:05作者:run
现阶段,许多笔记本电脑中都自带有热点功能,不过每次在启动热点时都会被默认限速了,今天小编就给大家带来笔记本热点限速怎么解除,如果你刚好遇到这个问题,跟着小编一起来操作吧。
解决方法:
1.首先,打开我们的电脑,按下键盘上的win+R组合键,打开运行窗口。
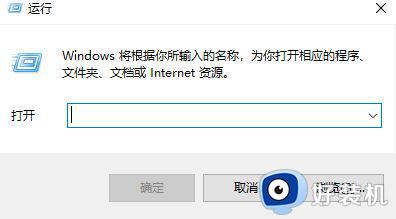
2.在打开的运行窗口中,有个输入框,请在输入框里输入“gpedit.msc”,不包括双引号,然后按下回车键,打开组策略编辑器。
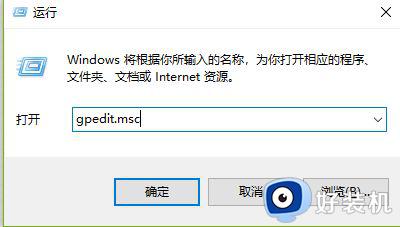
3.如果你的win10系统打不开组策略编辑器,说明你使用的是win10家庭中文版操作系统。默认是不带组策略编辑器的。
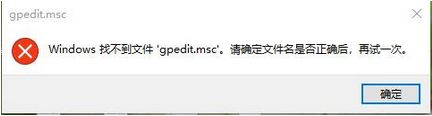
4.在打开的组策略编辑器界面中,请点击左侧页面中”计算机配置”下的“管理模板”,它下面有个“网络”的设置,请双击这个“网络”。
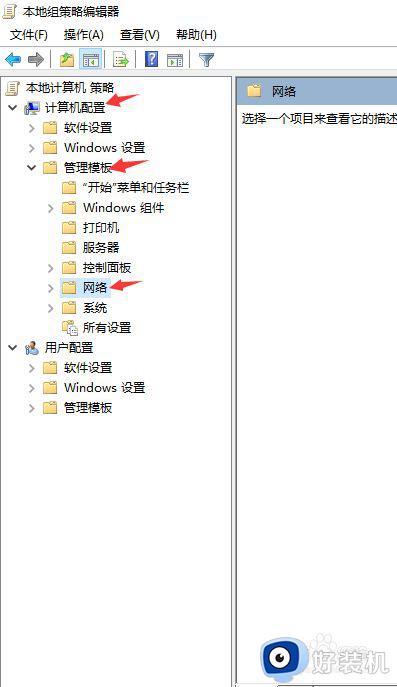
5.双击“网络”后在向下展开的列表中点击“Qos数据包计划程序”,在打开的右侧页面中双击“限制可保留宽带”选项。
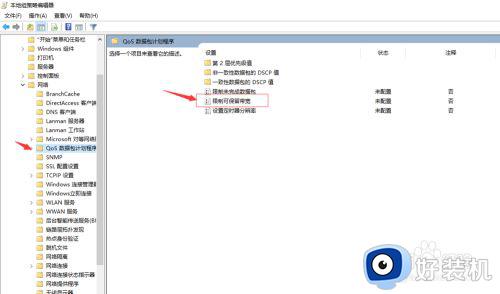
6.双击后进入限制可保留宽带配置页面,在选项中点击“已启用”。并在“宽带限制(%)”的选项框里输入0,意思就是不限制保留的宽带,最后依次点击应用和确定按钮,即可。
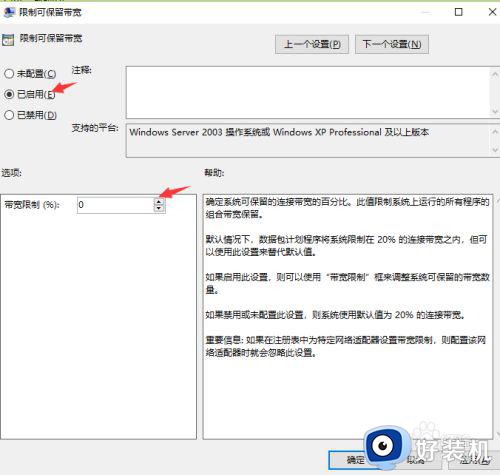
以上就是关于电脑热点限速解除设置方法的全部内容,碰到同样情况的朋友们赶紧参照小编的方法来处理吧,希望能够对大家有所帮助。
- 上一篇: 搜狗设置大五码方法 搜狗大五码怎么设置
- 下一篇: 魔兽世界血条显示设置在哪 魔兽世界开启血条怎么设置
笔记本热点限速怎么解除 电脑热点限速如何解除相关教程
- 笔记本热点限速怎么解除 笔记本如何解除限制热点网速
- 笔记本电脑怎样开热点 笔记本电脑热点怎么开启
- 笔记本热点怎么开 笔记本电脑开热点方法
- 笔记本热点打不开是怎么回事 笔记本电脑为什么打不开热点
- 笔记本为什么连不上手机热点 笔记本无法连接到手机热点的处理方法
- 笔记本连上热点感叹号怎么办 笔记本连手机热点有感叹号如何处理
- 今日热点微压怎么删除 今日热点微压弹窗如何删除
- 电脑为什么连不上手机的热点 电脑连不上手机热点怎么解决
- 笔记本开热点手机连上不能上网怎么办 为什么笔记本开热点手机能连上但不能上网
- 笔记本能连接手机热点吗 笔记本电脑怎么连手机热点
- 电脑无法播放mp4视频怎么办 电脑播放不了mp4格式视频如何解决
- 电脑文件如何彻底删除干净 电脑怎样彻底删除文件
- 电脑文件如何传到手机上面 怎么将电脑上的文件传到手机
- 电脑嗡嗡响声音很大怎么办 音箱电流声怎么消除嗡嗡声
- 电脑我的世界怎么下载?我的世界电脑版下载教程
- 电脑无法打开网页但是网络能用怎么回事 电脑有网但是打不开网页如何解决
电脑常见问题推荐
- 1 b660支持多少内存频率 b660主板支持内存频率多少
- 2 alt+tab不能直接切换怎么办 Alt+Tab不能正常切换窗口如何解决
- 3 vep格式用什么播放器 vep格式视频文件用什么软件打开
- 4 cad2022安装激活教程 cad2022如何安装并激活
- 5 电脑蓝屏无法正常启动怎么恢复?电脑蓝屏不能正常启动如何解决
- 6 nvidia geforce exerience出错怎么办 英伟达geforce experience错误代码如何解决
- 7 电脑为什么会自动安装一些垃圾软件 如何防止电脑自动安装流氓软件
- 8 creo3.0安装教程 creo3.0如何安装
- 9 cad左键选择不是矩形怎么办 CAD选择框不是矩形的解决方法
- 10 spooler服务自动关闭怎么办 Print Spooler服务总是自动停止如何处理
