电脑怎么看windows系统日志 电脑查看windows日志三种方法
更新时间:2024-01-29 16:58:27作者:mei
电脑通过查看windows日志可以知道系统进行的各种操作,开关机记录、dhcp配置警告等内容,随时随地记录系统运行的状况。很多小伙伴不知道电脑怎么看windows系统日志?查看方法很多种,本文来介绍几种查看电脑windows日志的方法。
方法一、
1.在文件资源管理器中找到我的电脑;
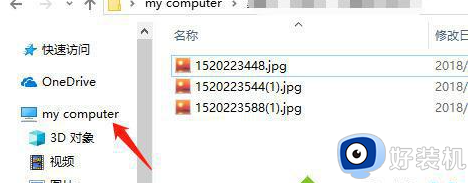
2.右键,点击管理;
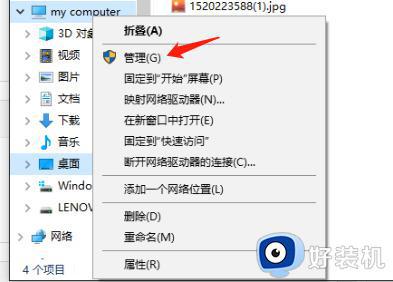
3.点击事件查看器;
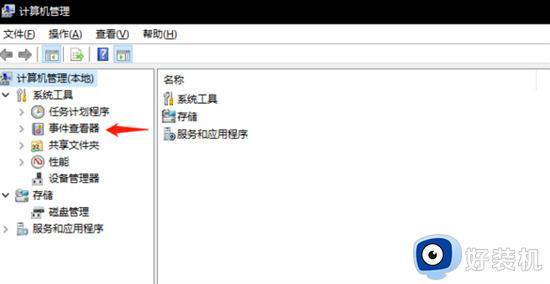
4.子菜单中找到windows日志,点开;
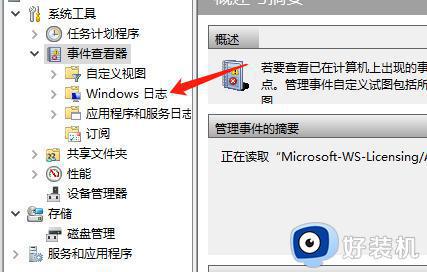
5.右侧会显示电脑现在的概况;
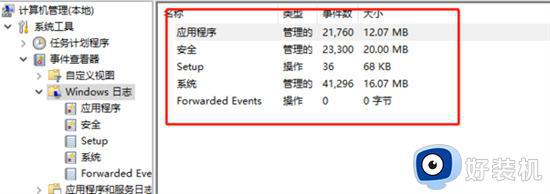
6.左侧可以进行单项详细查询,点击应用程序;
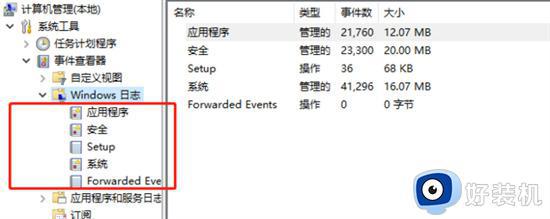
7.可以看到最近的应用程序的运行日志;
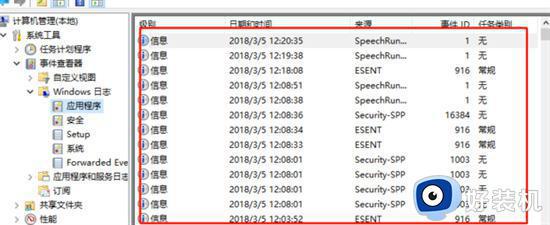
8.点击安全,可以查询登陆活动;
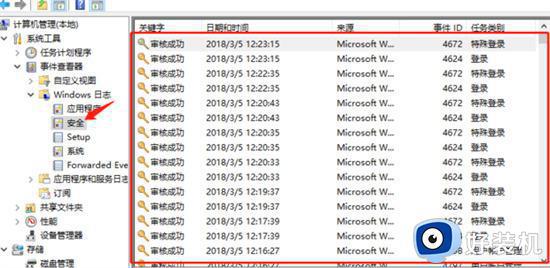
9.点击setup,可以查询启动信息;
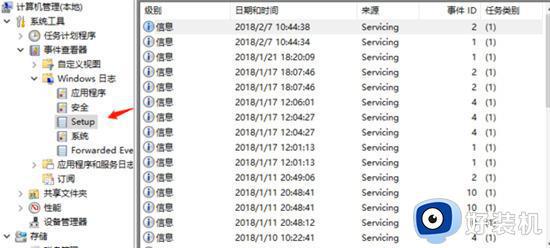
10.点击系统,可以查看系统程序运行信息。
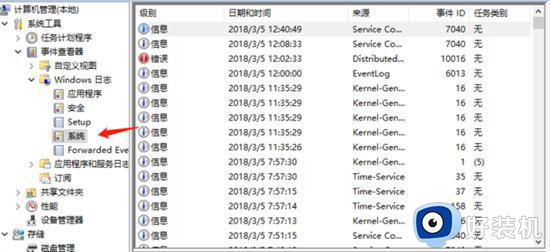
方法二、
1.在开始菜单中点击“运行”或者按下“win+R”键打开运行,输入“eventvwr”;
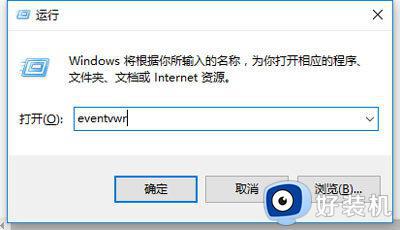
2.点击确定即可瞬间打开系统日志。
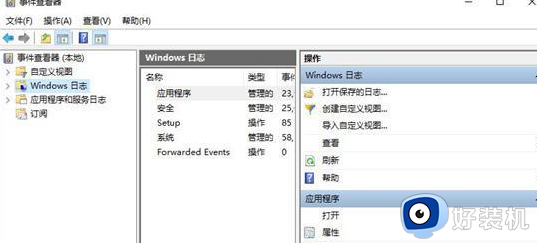
方法三、
1.首先右击左下角开始;
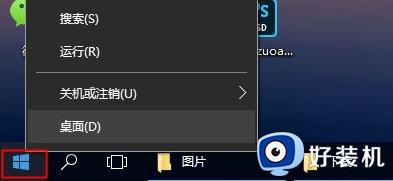
2.然后点击“事件查看器”;
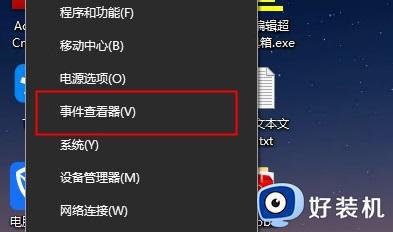
3.在弹出窗口点击左侧的“windows日志”;
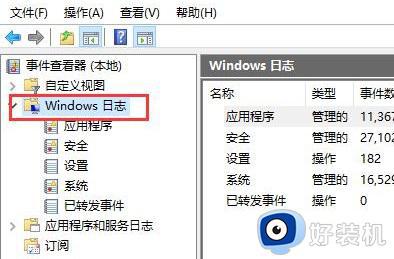
4.最后就可以看到详细日志了。
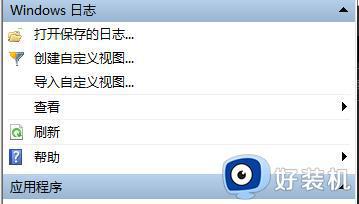
通过查看Windows日志可以知道有没有人动过电脑、以及系统报错等信息,还不知道如何查看的,赶紧参考上述步骤进行操作。
电脑怎么看windows系统日志 电脑查看windows日志三种方法相关教程
- windows系统日志怎么看 怎样查看windows日志文件
- 电脑windows关机日志在哪里看 查看电脑windows关机日志的方法
- windows如何查看日志报告 怎么查看windows的日志文件
- windows非正常关机日志怎么看 如何查看电脑异常关机日志
- windows查看系统日志的方法 windows日志文件在哪
- windows事件查看器日志怎么看 查看windows事件查看器日志的方法
- windows版本号的查看方法 windows怎么查看版本号
- windows日志文件怎么删除 如何删除windows日志记录
- window事件查看器记录日志在哪查看 查看window事件查看器记录日志的方法
- 电脑日志怎么查看 电脑查看日志的步骤
- 电脑无法播放mp4视频怎么办 电脑播放不了mp4格式视频如何解决
- 电脑文件如何彻底删除干净 电脑怎样彻底删除文件
- 电脑文件如何传到手机上面 怎么将电脑上的文件传到手机
- 电脑嗡嗡响声音很大怎么办 音箱电流声怎么消除嗡嗡声
- 电脑我的世界怎么下载?我的世界电脑版下载教程
- 电脑无法打开网页但是网络能用怎么回事 电脑有网但是打不开网页如何解决
电脑常见问题推荐
- 1 b660支持多少内存频率 b660主板支持内存频率多少
- 2 alt+tab不能直接切换怎么办 Alt+Tab不能正常切换窗口如何解决
- 3 vep格式用什么播放器 vep格式视频文件用什么软件打开
- 4 cad2022安装激活教程 cad2022如何安装并激活
- 5 电脑蓝屏无法正常启动怎么恢复?电脑蓝屏不能正常启动如何解决
- 6 nvidia geforce exerience出错怎么办 英伟达geforce experience错误代码如何解决
- 7 电脑为什么会自动安装一些垃圾软件 如何防止电脑自动安装流氓软件
- 8 creo3.0安装教程 creo3.0如何安装
- 9 cad左键选择不是矩形怎么办 CAD选择框不是矩形的解决方法
- 10 spooler服务自动关闭怎么办 Print Spooler服务总是自动停止如何处理
