xp怎样连win10打印机 xp连win10打印机图文教程
更新时间:2024-01-05 14:09:00作者:mei
现在操作系统有很多种,公司、学习会根据电脑配置安装各种不同版本系统。工作中,不同类型版本系统电脑是可以共享打印机的,很多人会问xp系统怎样连win10打印机?只要简单设置一下即可,接下去图文讲解xp连win10打印机的方法。
解决方法如下:
1、选择桌面上的【此电脑】,右键选择管理。
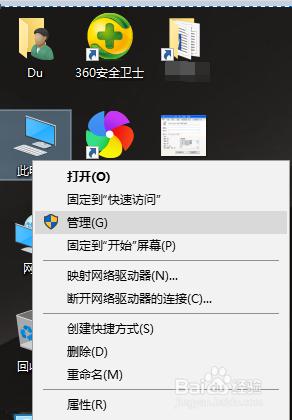
2、启用Guest帐户。
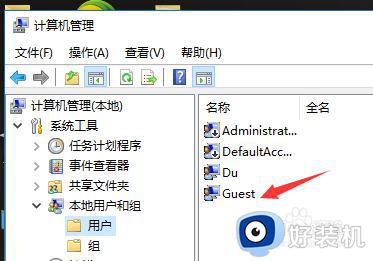
3、点右下角的网络标志,右键选择【打开网络和共享中心】。
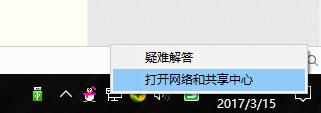
4、点击【更改高级共享设置】。
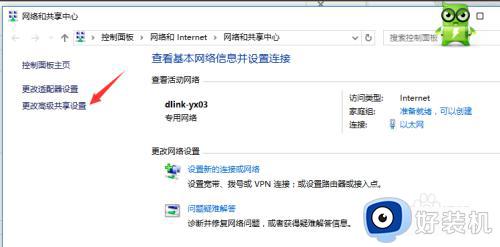
5、图1:所有项目:选择【启用网络发现】和【启用文件和打印机共享】
图2:文件共享连接:
选择【为使用40或56位加密的设备启用文件共享】
选择【关闭密码保护共享】
单击【保存修改】
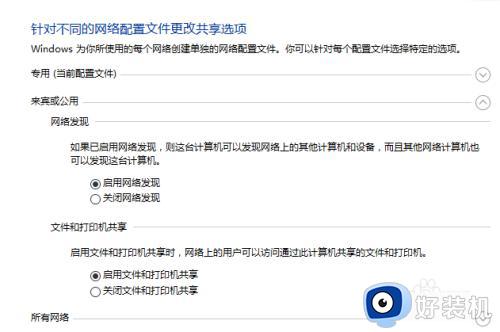
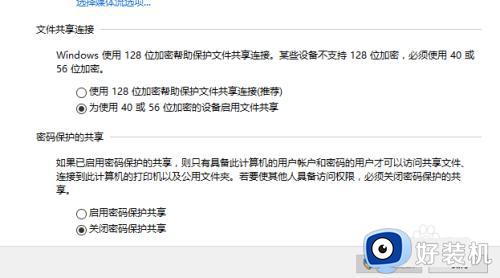
步骤二:XP安装打印机驱动1WIN10设置完成后,将打印机暂时连接到XP上,然后安装打印机驱动。
安装好了之后,再连回到WIN10上。
步骤三:XP连接WIN10打印机1XP:打开桌面上的【网络邻居】,直接输入\WIN10计算机名。
1、然后选择打印机,右键选择【连接】。
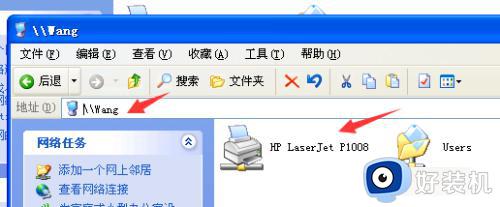
2、输入WIN10登录帐户和密码

3、此时可以看到仍然提示【提供的凭证不足】,但我们转到打印机设备项里去看会发现网络打印机已经连接上了。
选择该台打印机,右键选择属性——选择打印机测试页,会发现打印机连接成功,到此XP就已经成功连接上了WIN10的打印机。

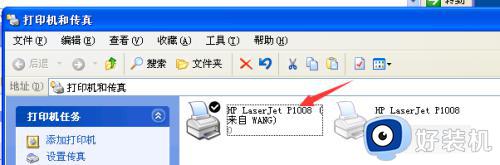
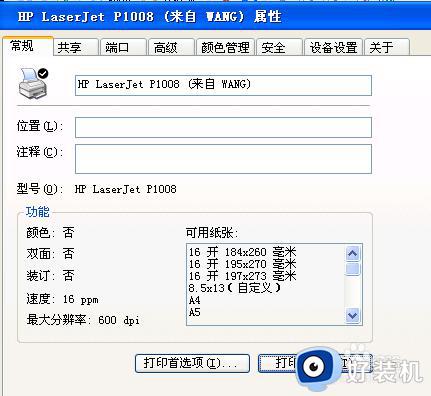
综上所述xp连win10打印机的图文教程,连接方式简单,有相同需求的用户可以学习起来。
xp怎样连win10打印机 xp连win10打印机图文教程相关教程
- 小米打印机如何连接wifi 小米打印机连接WiFi的图文教程
- 手机如何连接打印机 手机连接打印机的图文步骤
- 苹果笔记本怎么连打印机 mac连接打印机的图文教程
- 奔图打印机怎么连接wifi 奔图打印机连接wifi步骤
- 打印机怎样连接电脑打印 打印机连接电脑步骤图解
- 得力打印机如何连接手机 得力打印机与手机连接的教程
- windows打印机无法连接怎么办 windows无法连接到打印机的解决教程
- 佳能打印机怎么连接电脑 佳能打印机连接电脑的教程
- 笔记本怎么链接打印机 笔记本电脑怎么连接打印机
- 如何连接打印机到win10电脑共享 win10电脑连接共享打印机的三种方法
- 电脑无法播放mp4视频怎么办 电脑播放不了mp4格式视频如何解决
- 电脑文件如何彻底删除干净 电脑怎样彻底删除文件
- 电脑文件如何传到手机上面 怎么将电脑上的文件传到手机
- 电脑嗡嗡响声音很大怎么办 音箱电流声怎么消除嗡嗡声
- 电脑我的世界怎么下载?我的世界电脑版下载教程
- 电脑无法打开网页但是网络能用怎么回事 电脑有网但是打不开网页如何解决
电脑常见问题推荐
- 1 b660支持多少内存频率 b660主板支持内存频率多少
- 2 alt+tab不能直接切换怎么办 Alt+Tab不能正常切换窗口如何解决
- 3 vep格式用什么播放器 vep格式视频文件用什么软件打开
- 4 cad2022安装激活教程 cad2022如何安装并激活
- 5 电脑蓝屏无法正常启动怎么恢复?电脑蓝屏不能正常启动如何解决
- 6 nvidia geforce exerience出错怎么办 英伟达geforce experience错误代码如何解决
- 7 电脑为什么会自动安装一些垃圾软件 如何防止电脑自动安装流氓软件
- 8 creo3.0安装教程 creo3.0如何安装
- 9 cad左键选择不是矩形怎么办 CAD选择框不是矩形的解决方法
- 10 spooler服务自动关闭怎么办 Print Spooler服务总是自动停止如何处理
