ps如何做出水花溅起效果 ps怎么做喷溅效果
ps作为一款功能强大的修图软件,很多初学者需要对功能的熟悉才能流畅的进行修图,今天小编就给大家带来ps怎么做喷溅效果,如果你刚好遇到这个问题,跟着小编一起来操作吧。
解决方法:
1.首先,现在网上找到一个适合的素材。喷溅的效果一般是墨水滴溅的效果,能有文化气息,能够吸引人。
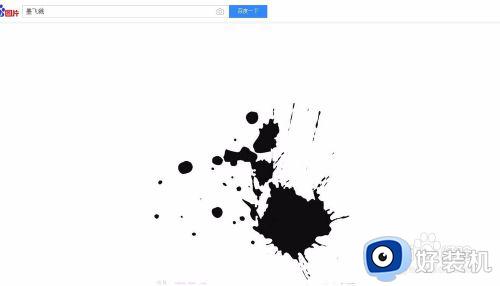
2.然后打开PS软件,将刚才找到的图层图片导入进来。为了得到更好的形状的效果,先给图片调整一下。
调出色阶命令,调整色阶,让白色的更白,黑色的更黑。让图片更有对比,能够快速得到我们想要的轮廓。
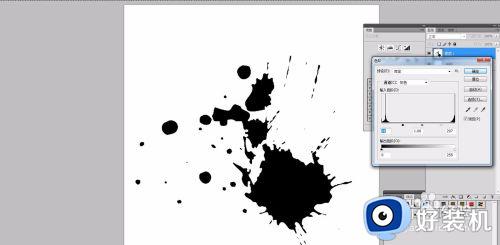
3.然后选择色彩范围命令,将黑色的形状部分选区出来,因为我们想要的是这个喷溅的轮廓。色彩范围能够快速的选区出黑色的部分,只需将吸管工具在黑色的部分点击一下。
如果感觉不是很好,可以加选其他部分的黑色。
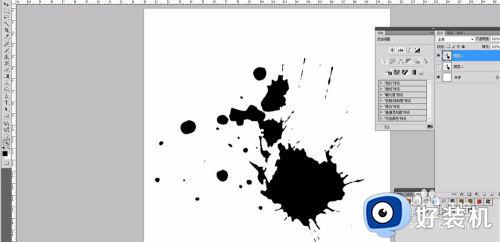
4.调出黑色部分的选区,回到图层面板,对素材图片执行复制命令,然后新建一个图层,进行粘贴。
这样就得到了一个新的喷溅效果的轮廓图层。
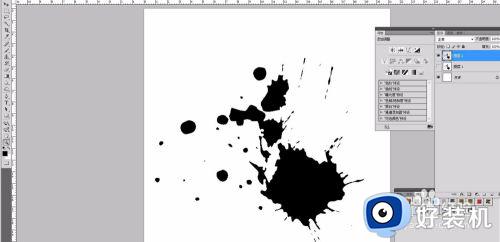
5.刚才我找到的素材是背白色,可以看一下图层模式。是灰色,需要先将图层模式更改为RGB,不然我们导入其他彩色的图片都会变为灰度。
图像——模式——RGB,即可更改图层模式。
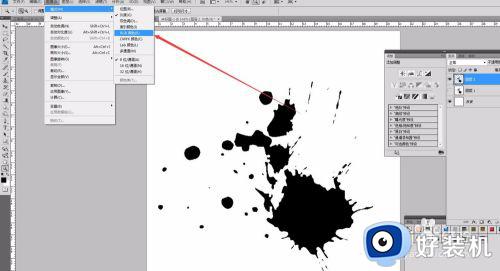
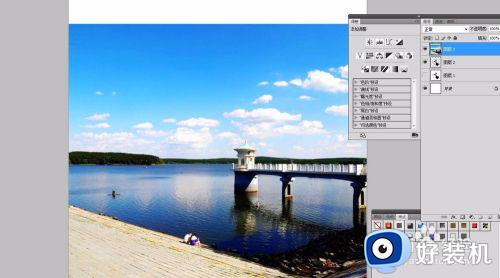
6.然后找到一张我们想要表现的照片或者素材图,将这张图拖动进这个文件中。保证这个图片的图层在我们复制好的黑色轮廓图层之上。
然后执行剪贴蒙版。
快捷键是按住ALT,点击两个图层之间

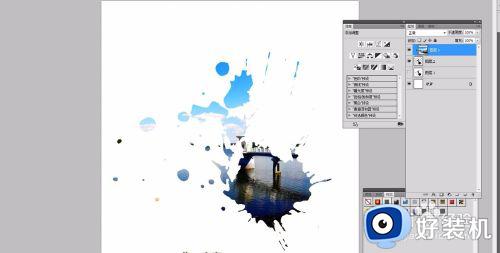
7.然后选中彩色照片图,可以执行自由变换。调整大小和位置,当然也可以跟我一样,复制一个图层,放在上方比较空白的部分,这样就让整张图片更好的表现出来了。
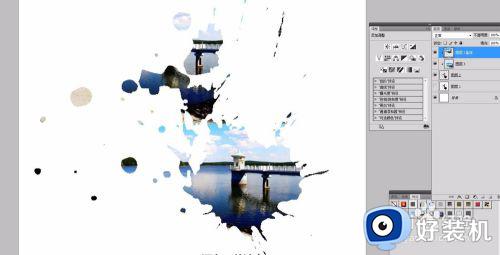
以上就是关于ps做出水花溅起效果操作方法的全部内容,还有不清楚的用户就可以参考一下小编的步骤进行操作,希望能够对大家有所帮助。
ps如何做出水花溅起效果 ps怎么做喷溅效果相关教程
- ps怎样做出穿墙而出的效果 ps如何做图片穿透效果
- ps字体残缺效果怎么做 ps如何做字体残缺效果
- ps文字做旧效果怎么操作 ps怎么把字体做旧效果
- ps钢印效果怎么做 ps怎么加钢印效果
- ps怎么制作波浪线条 如何用ps做出波浪线条
- PS字体颗粒质感制作方法 ps字体怎么做粒质感
- ps怎么做旋转的文字 ps旋转文字的步骤
- ps白字怎么增加光泽 ps字体如何做出光泽感
- ps四方连续图案怎么做 用ps做四方连续图案教程
- ps羽化的快捷键是什么 ps羽化在哪里调出来
- 电脑无法播放mp4视频怎么办 电脑播放不了mp4格式视频如何解决
- 电脑文件如何彻底删除干净 电脑怎样彻底删除文件
- 电脑文件如何传到手机上面 怎么将电脑上的文件传到手机
- 电脑嗡嗡响声音很大怎么办 音箱电流声怎么消除嗡嗡声
- 电脑我的世界怎么下载?我的世界电脑版下载教程
- 电脑无法打开网页但是网络能用怎么回事 电脑有网但是打不开网页如何解决
热门推荐
电脑常见问题推荐
- 1 b660支持多少内存频率 b660主板支持内存频率多少
- 2 alt+tab不能直接切换怎么办 Alt+Tab不能正常切换窗口如何解决
- 3 vep格式用什么播放器 vep格式视频文件用什么软件打开
- 4 cad2022安装激活教程 cad2022如何安装并激活
- 5 电脑蓝屏无法正常启动怎么恢复?电脑蓝屏不能正常启动如何解决
- 6 nvidia geforce exerience出错怎么办 英伟达geforce experience错误代码如何解决
- 7 电脑为什么会自动安装一些垃圾软件 如何防止电脑自动安装流氓软件
- 8 creo3.0安装教程 creo3.0如何安装
- 9 cad左键选择不是矩形怎么办 CAD选择框不是矩形的解决方法
- 10 spooler服务自动关闭怎么办 Print Spooler服务总是自动停止如何处理
