mastercam2018安装教程win10怎么操作 win10系统安装mastercam2018图文教程
Mastercam2018是一款专业的设计软件,拥有二维绘图、三维实体造型、曲面设计、体素拼合等功能,学设计的用户对这款软件熟悉了,但是win10系统如何安装mastercam2018软件?很多用户还不知道,为此,今天教程分享具体安装方法,亲测有效哦。
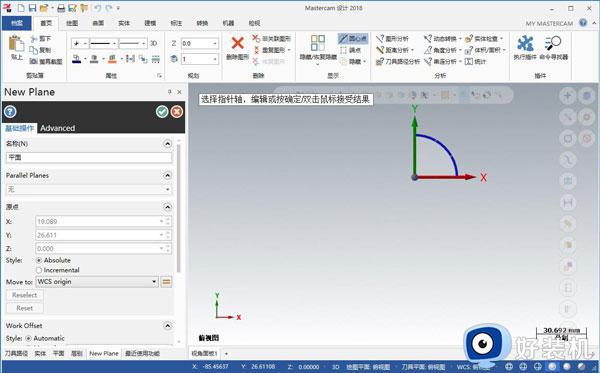
1、选中【Mastercam2018】压缩包,鼠标右击选择【解压到Mastercam2018】。
2、双击打开【Mastercam2018】文件夹。
3、双击打开【安装包】。

4、选中【launcher】可执行程序,鼠标右击选择【以管理员身份运行】。
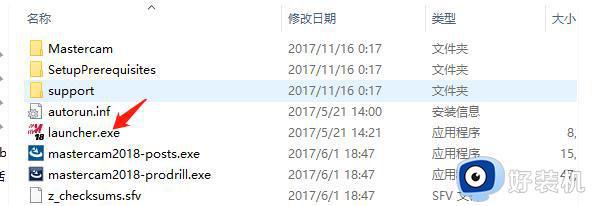
5、点击下拉按钮选择【英文】,点击【OK】。
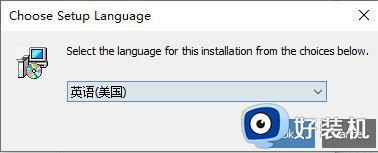
6、点击【Mastercam installation】。
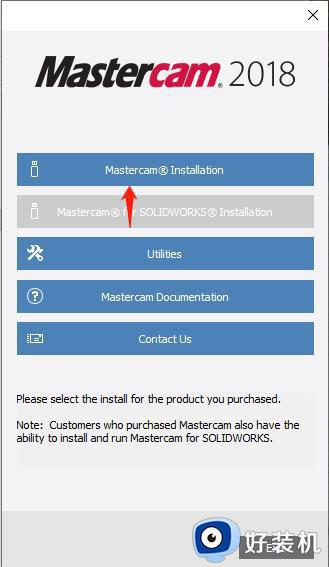
7、点击【Next】。
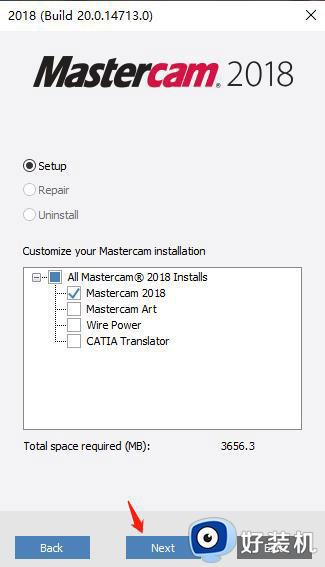
8、点击【Configure】。
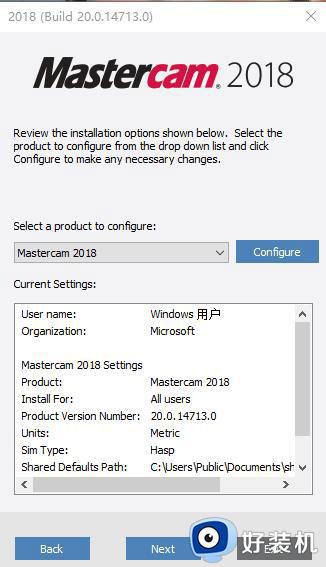
9、点击【文件夹】图标,更改软件的安装目录。建议安装在除C盘之外的磁盘,可以在D盘或其他盘新建一个【Mastercam2018】文件夹,然后点击【Done】。
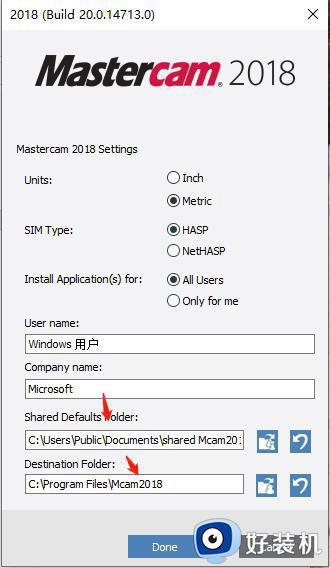
10、点击【Next】。
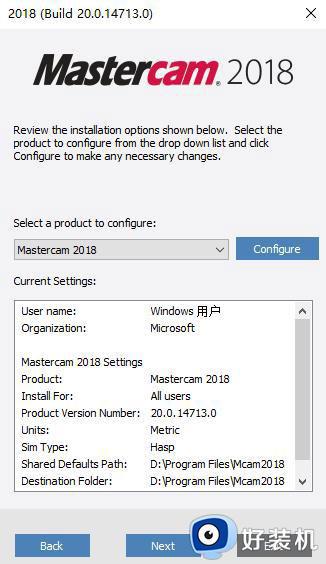
11、选择【Yes】,点击【Next】。
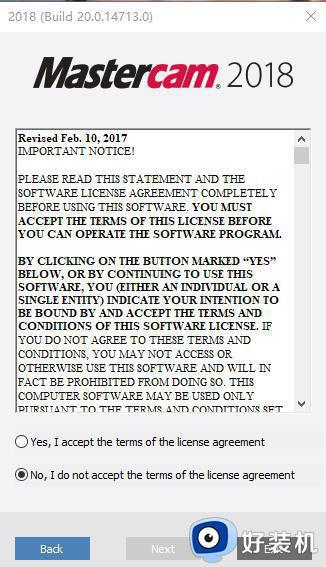
12、安装中。
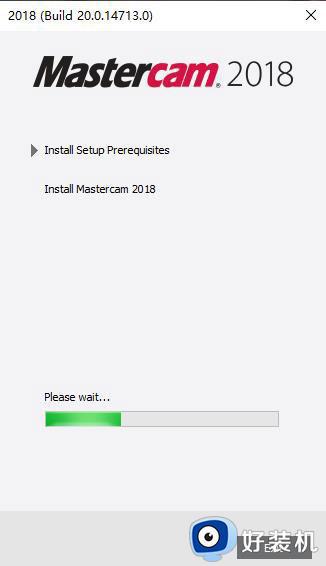
13、安装完成,点击【Exit】。
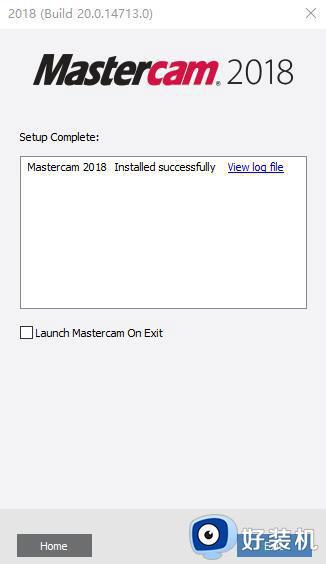
14、打开之前解压好的【Mastercam2018】文件,然后双击打开【注册+驱动】文件夹 。

15、双击打开【MasterCAM_45874_hasp_dealer】文件。
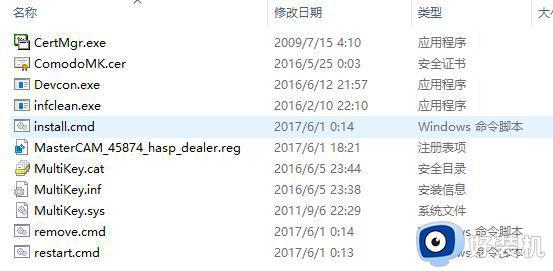
16、点击【是】。
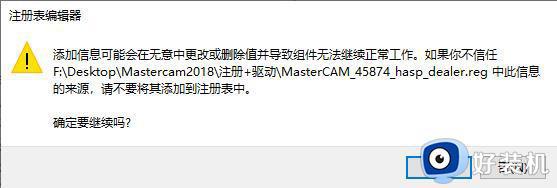
17、点击【确定】。
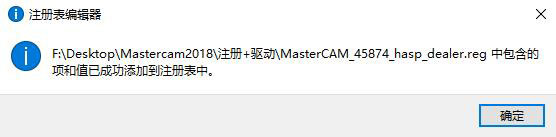
windows10系统需要先设置禁用驱动程序强制签名(win7系统不用设置直接看18步)。设置完成后即可继续安装。
18、选中【此电脑】,鼠标右击选择【属性】。
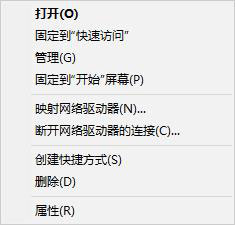
19、点击【设备管理器】。
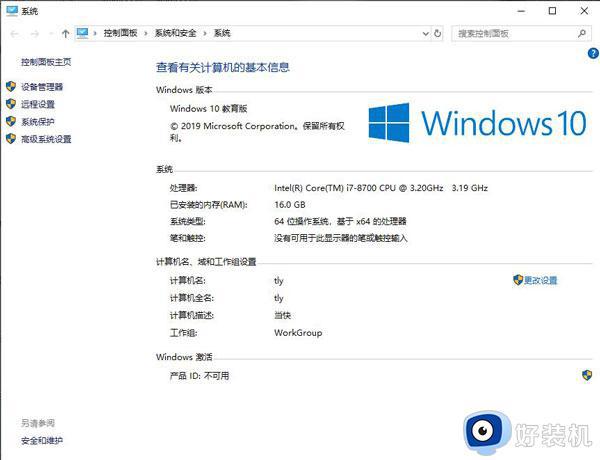
20、点一下【系统设备】,再点击【操作】,然后点击【添加过时硬件】。
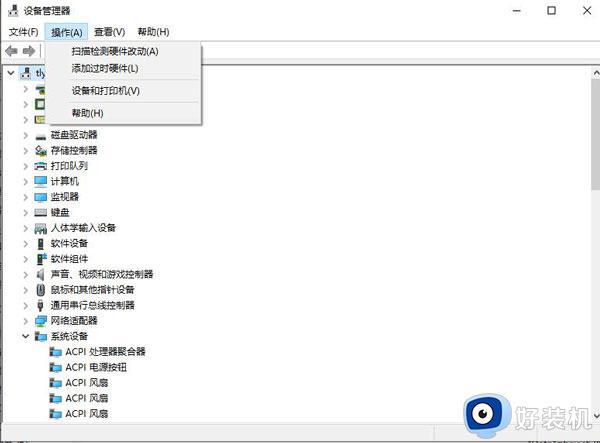
21、点击【下一步】。
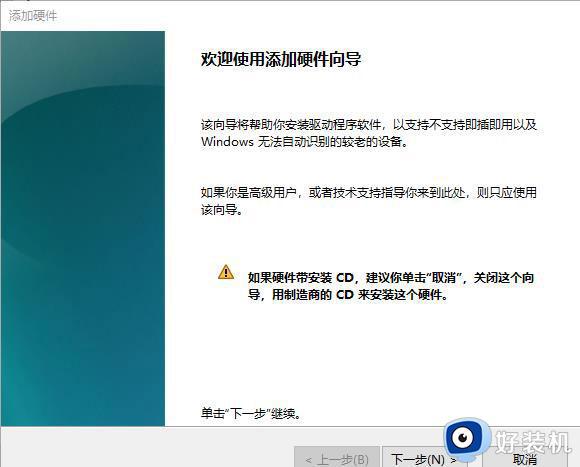
22、选择【安装我手动从列表选择的硬件】,然后点击【下一步】。
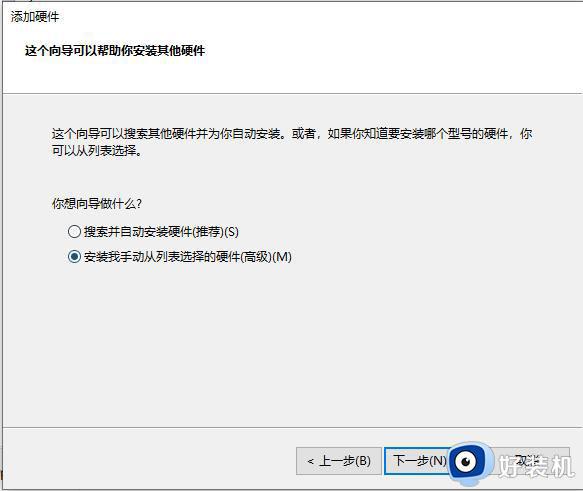
23、点击【下一步】。
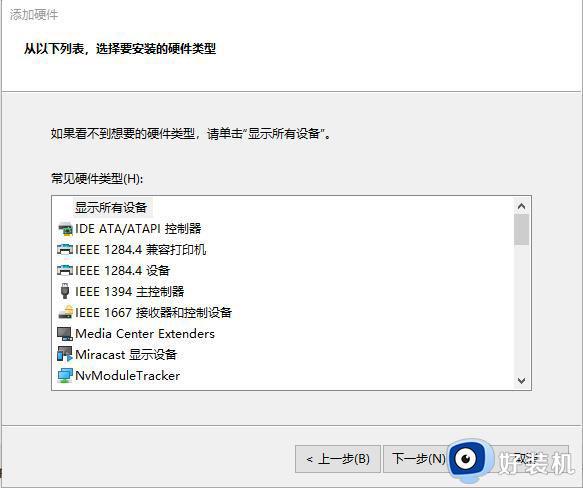
24、选择【从磁盘安装】。
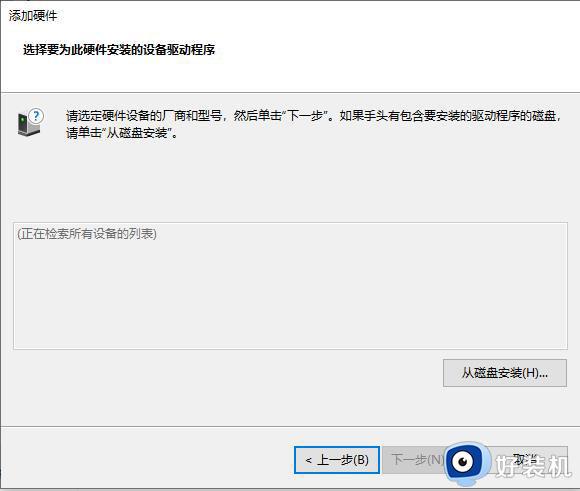
25、点击【浏览】。
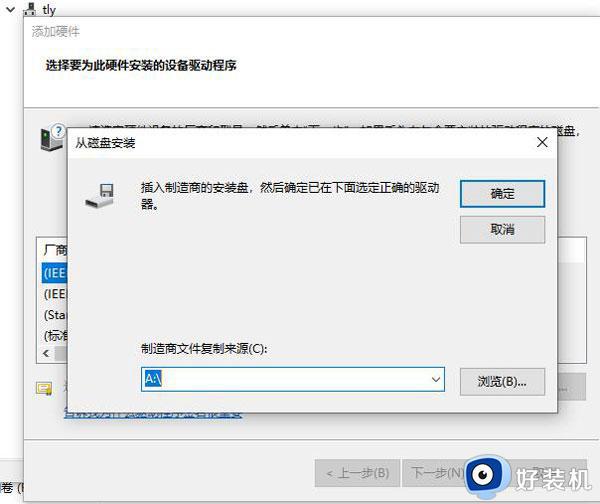
26、找到解压好的【Mastercam2018】文件夹,打开【注册+驱动】文件夹。选择【MultiKey】文件,点击【打开】。
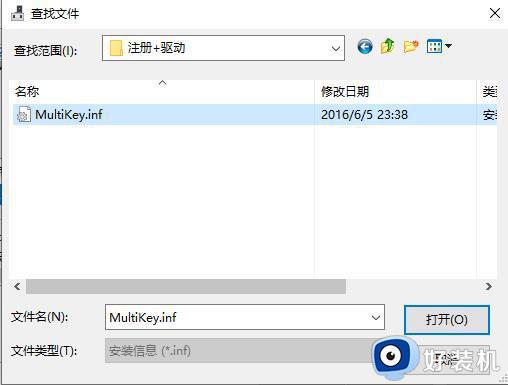
27、点击【确定】。
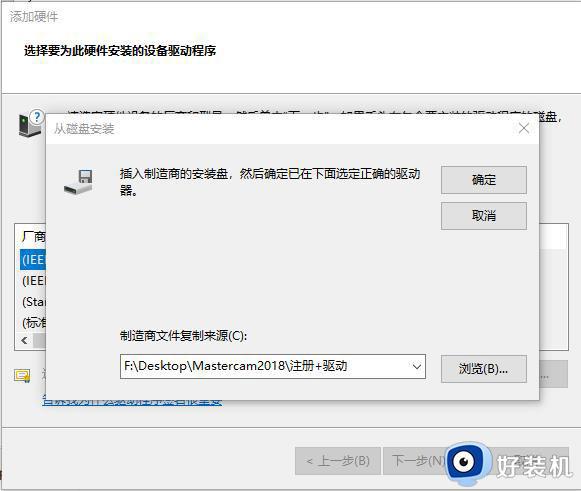
28、点击【下一步】。
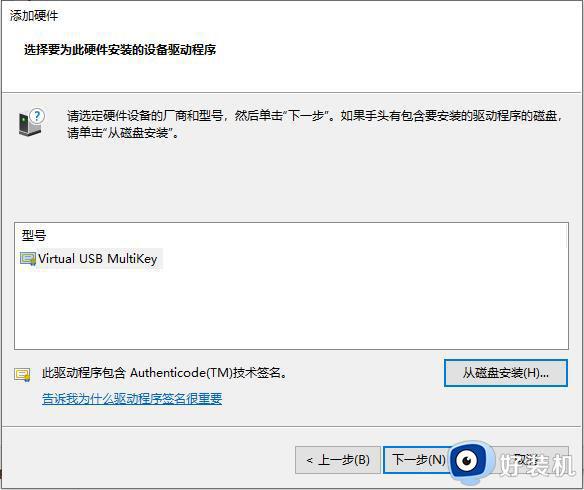
29、点击【下一步】。
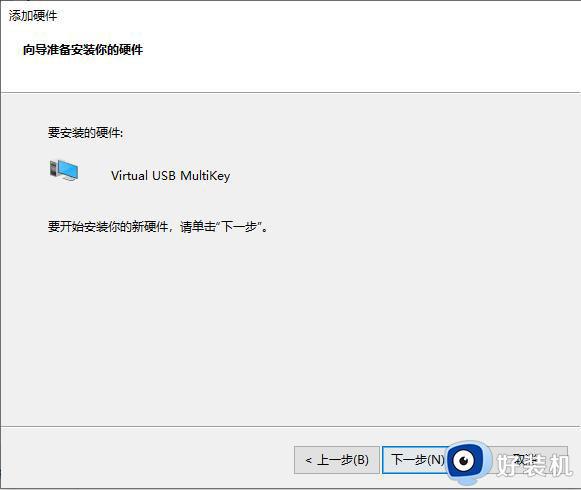
30、选择【始终安装此驱动程序软件】。
31、点击【完成】。
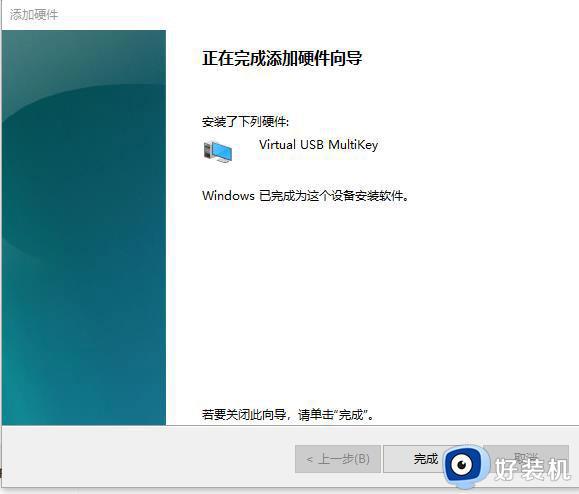
32、找到解压好的【Mastercam2018】文件夹,打开【汉化包】文件夹。

33、快捷键:Ctrl+A全选【汉化包】文件夹内的所有文件,鼠标右键点击,选择【复制】。
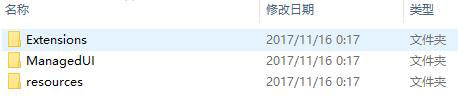
34、在桌面找到【Mastercam2018】选中,鼠标右击选择【打开文件所在的位置】。
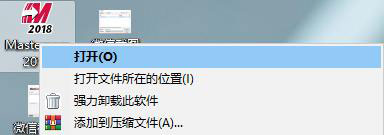
35、在空白处点击一下,把上一步复制的文件粘贴到此目录。
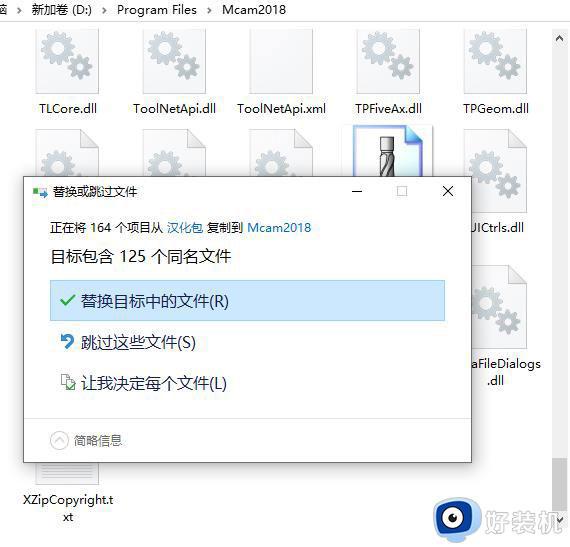
36、选择【替换目标中的文件】。
37、点击桌面的【Mastercam2018】图标双击打开。

38、安装成功。
以上内容介绍win10系统安装mastercam2018的方法,虽然步骤有点多,但是可以完美在win10系统安装mastercam2018软件。
mastercam2018安装教程win10怎么操作 win10系统安装mastercam2018图文教程相关教程
- win10 怎么安装visio2010 win10安装并激活visio2010的图文教程
- 苹果笔记本能不能安装win10 苹果笔记本安装win10系统图文教程
- cad字体怎么安装到win10电脑上 win10系统安装cad字体的图文教程
- win10安装apk文件详细教程 win10下载的apk文件怎么安装
- windows10自带浏览器怎么下载 win10系统安装自带浏览器的方法
- win10系统如何安装配置npm win10系统安装配置npm的图文教程
- 如何在win10安装nvidia驱动程序 win10安装nvidia驱动程序的简单方法
- win10怎么安装有道词典 win10安装有道词典的图文教程
- 如何在win10安装inter图形驱动 win10系统inter图形驱动程序怎么安装
- win7系统怎样升级到win10系统 win7系统升级到win10系统的图文教程
- win10拼音打字没有预选框怎么办 win10微软拼音打字没有选字框修复方法
- win10你的电脑不能投影到其他屏幕怎么回事 win10电脑提示你的电脑不能投影到其他屏幕如何处理
- win10任务栏没反应怎么办 win10任务栏无响应如何修复
- win10频繁断网重启才能连上怎么回事?win10老是断网需重启如何解决
- win10批量卸载字体的步骤 win10如何批量卸载字体
- win10配置在哪里看 win10配置怎么看
win10教程推荐
- 1 win10亮度调节失效怎么办 win10亮度调节没有反应处理方法
- 2 win10屏幕分辨率被锁定了怎么解除 win10电脑屏幕分辨率被锁定解决方法
- 3 win10怎么看电脑配置和型号 电脑windows10在哪里看配置
- 4 win10内存16g可用8g怎么办 win10内存16g显示只有8g可用完美解决方法
- 5 win10的ipv4怎么设置地址 win10如何设置ipv4地址
- 6 苹果电脑双系统win10启动不了怎么办 苹果双系统进不去win10系统处理方法
- 7 win10更换系统盘如何设置 win10电脑怎么更换系统盘
- 8 win10输入法没了语言栏也消失了怎么回事 win10输入法语言栏不见了如何解决
- 9 win10资源管理器卡死无响应怎么办 win10资源管理器未响应死机处理方法
- 10 win10没有自带游戏怎么办 win10系统自带游戏隐藏了的解决办法
