win10安装.net3.5报错怎么办 win10无法安装net3.5如何解决
在win10系统中,net3.5是微软的.NET框架程序的运行库,电脑中有很多软件运行需要.net3.5组件,然而有小伙伴在给win10电脑安装net3.5组件的时候,却莫名出现报错无法安装成功的情况,对此win10安装.net3.5报错怎么办呢?这篇文章就是小编教大家的win10无法安装net3.5如何解决,以供大家参考。
推荐下载:永久激活win10专业版
具体方法:
1.在桌面找到此电脑并右键点击属性。
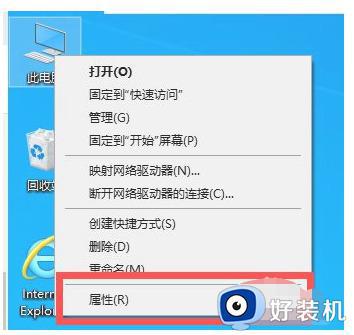
2.点击左侧列表中的控制面板主页。
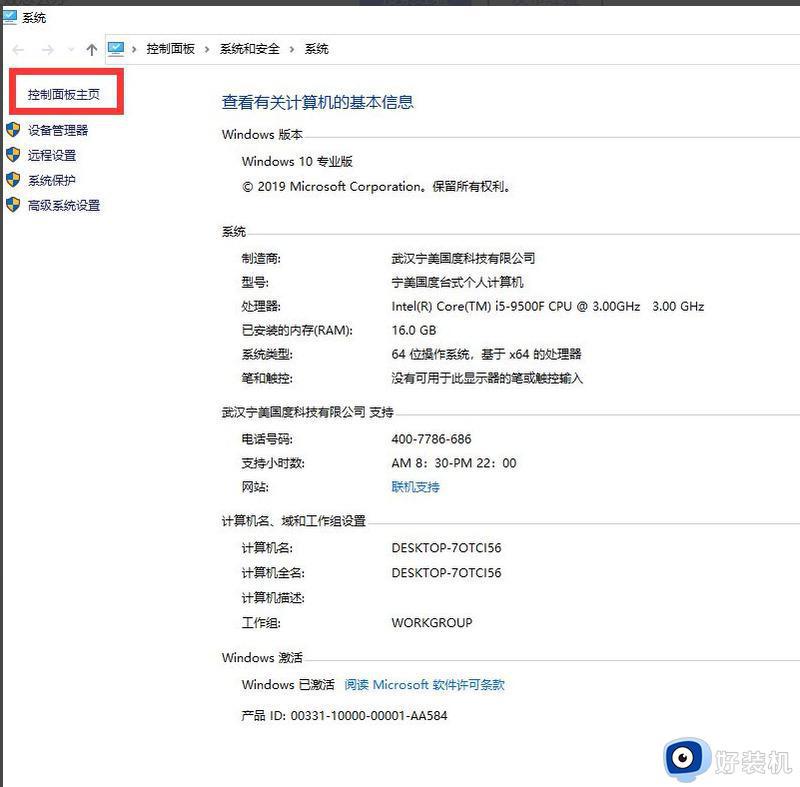
3.点击程序,再点击程序和功能。
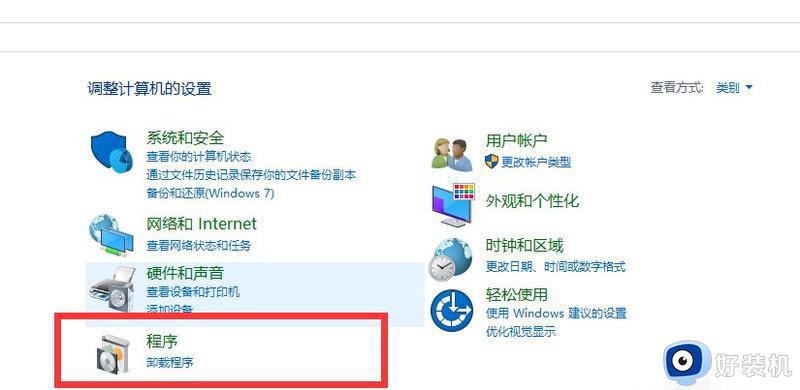
4.点击左侧的启动或关闭windows功能。
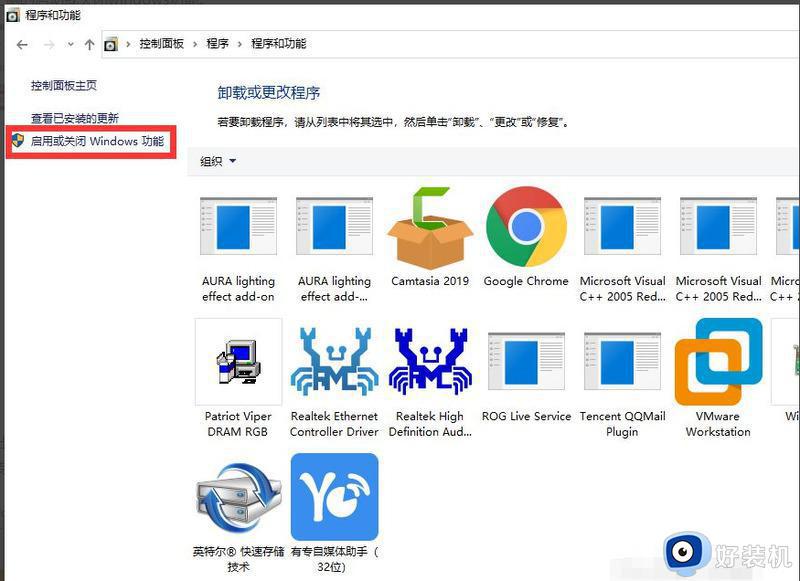
5.在弹出的窗口中勾选.NET FRAMEWORK3.5服务选项,点击确定。再进行下载。
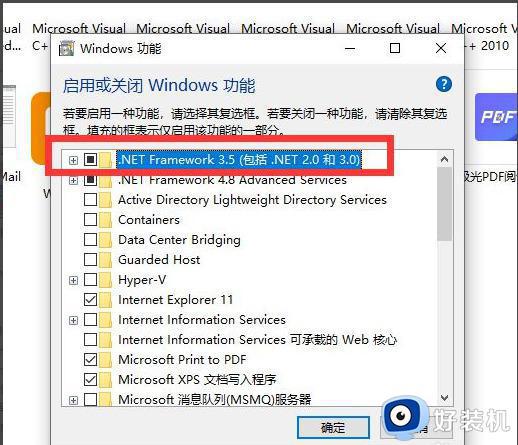
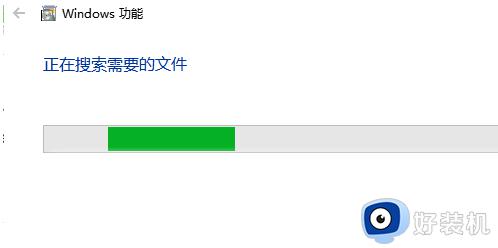
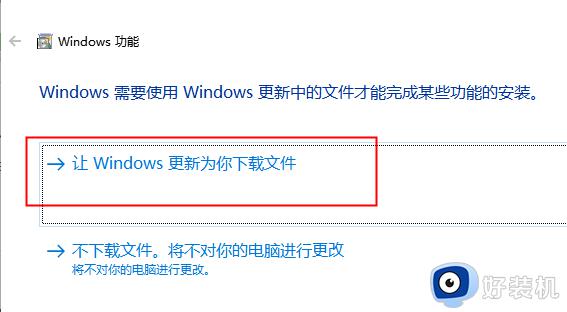
6.出现Windows 无法完成请求的更改,如下图所示,则需要进一步解决。
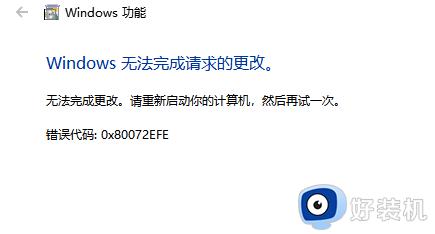
7.首先Win + R打开运行框,输入services.msc,确定后弹出服务弹窗。找到windows installer服务,如未启动,双击后弹出属性界面来将其启动。
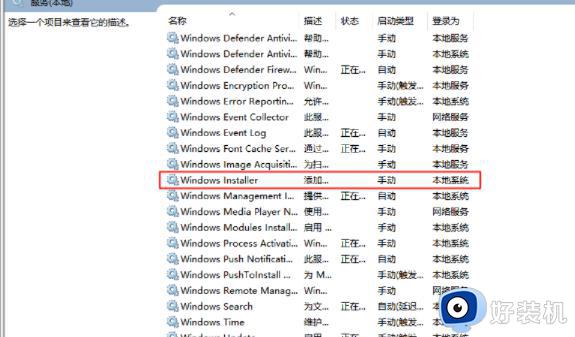
8.然后再找到Windows Update服务,双击打开属性窗口,将‘启动类型’改为自动。
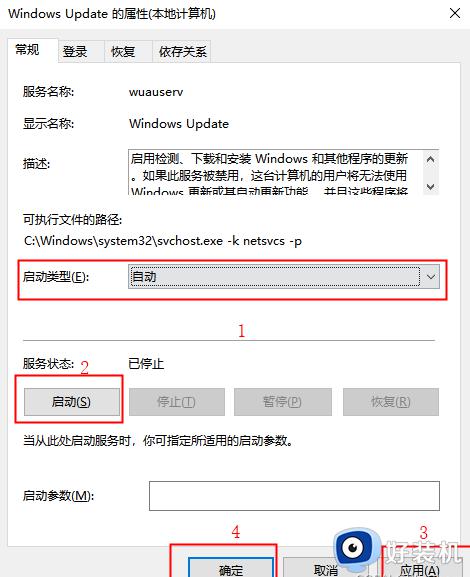
9.最后Win + R打开运行框,输入cmd进入 doc 命令行界面。输入 sfc /scannow,等待扫描完后重启即可。
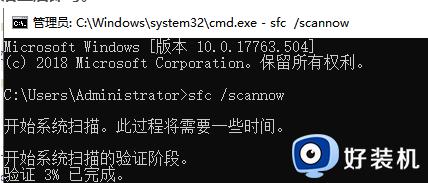
10.如果还是有文件无法修复。鼠标右键点击菜单工具栏,点击windowspowershall(管理人员)。
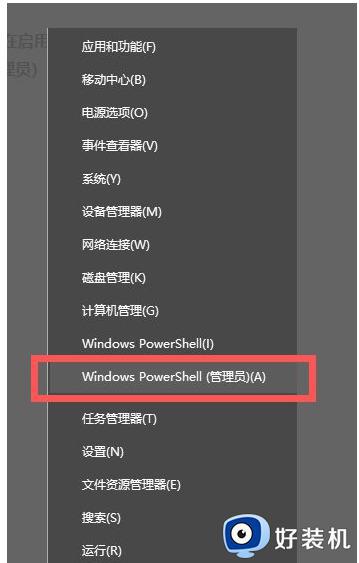
11.在命令行依次输入DISM.exe /Online /Cleanup-image /Scanhealth 和 DISM.exe /Online /Cleanup-image /Restorehealth,等待安装。注意反斜杠前有空格。
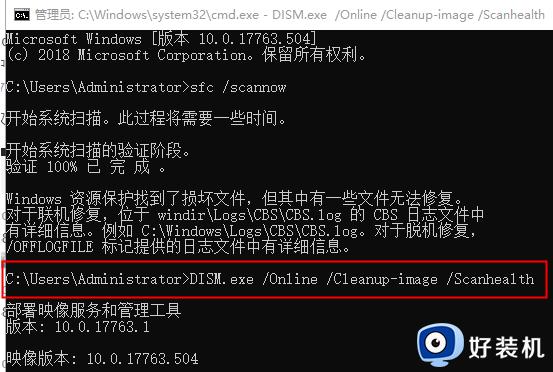
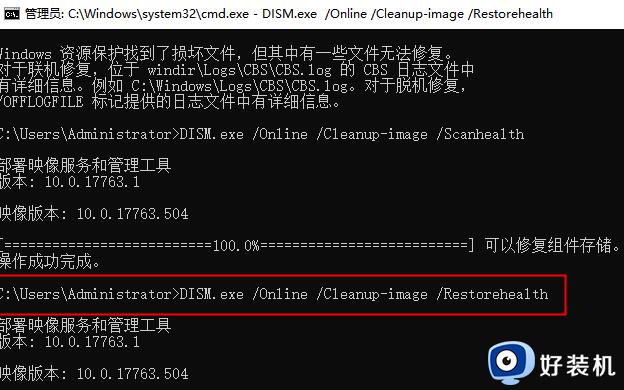
12.等待部署完后,再次输入sfc /scannow,等待扫描完后重启即可。
上述就是小编告诉大家的关于win10无法安装net3.5如何解决全部内容了,有遇到这种情况的用户可以按照小编的方法来进行解决,希望本文能够对大家有所帮助。
win10安装.net3.5报错怎么办 win10无法安装net3.5如何解决相关教程
- win10离线安装net3.5包的方法 win10离线安装net35终极解决方案
- win10安装不上net35解决办法 win10系统安装不了net3.5如何解决
- win10安装0x8007000d错误怎么回事 win10安装报错0x8007000d如何解决
- win10安装错误代码0x80072f8f-0x20000怎么回事 win7升级win10报错80072f8f如何解决
- win10安装cad2016报致命错误怎么办 win10安装cad2016显示致命错误解决方法
- win10添加语言包出现报错怎么回事 win10添加语言包出现报错解决方案
- win10字体安装不了怎么办 win10字体无法安装如何解决
- win10安装ps错误代码160怎么办 win10安装ps提示错误代码160如何解决
- win10安装cad2014致命错误怎么办 win10安装cad2014出现致命错误如何解决
- win10系统运行wps报错由于找不到qtcore4.dll的解决步骤
- win10拼音打字没有预选框怎么办 win10微软拼音打字没有选字框修复方法
- win10你的电脑不能投影到其他屏幕怎么回事 win10电脑提示你的电脑不能投影到其他屏幕如何处理
- win10任务栏没反应怎么办 win10任务栏无响应如何修复
- win10频繁断网重启才能连上怎么回事?win10老是断网需重启如何解决
- win10批量卸载字体的步骤 win10如何批量卸载字体
- win10配置在哪里看 win10配置怎么看
win10教程推荐
- 1 win10亮度调节失效怎么办 win10亮度调节没有反应处理方法
- 2 win10屏幕分辨率被锁定了怎么解除 win10电脑屏幕分辨率被锁定解决方法
- 3 win10怎么看电脑配置和型号 电脑windows10在哪里看配置
- 4 win10内存16g可用8g怎么办 win10内存16g显示只有8g可用完美解决方法
- 5 win10的ipv4怎么设置地址 win10如何设置ipv4地址
- 6 苹果电脑双系统win10启动不了怎么办 苹果双系统进不去win10系统处理方法
- 7 win10更换系统盘如何设置 win10电脑怎么更换系统盘
- 8 win10输入法没了语言栏也消失了怎么回事 win10输入法语言栏不见了如何解决
- 9 win10资源管理器卡死无响应怎么办 win10资源管理器未响应死机处理方法
- 10 win10没有自带游戏怎么办 win10系统自带游戏隐藏了的解决办法
