word批量图片自动排版的步骤 word图片如何批量排版
更新时间:2022-07-18 14:15:18作者:huige
我们在编辑word文档的时候,经常会插入很多图片,为了让文档看起来更加美观,都会给图片进行排版,但是每次要一张一张进行排版的话就很麻烦,其实word图片可以批量进行排版,针对此问题,本文给大家讲解一下word批量图片自动排版的步骤。
具体步骤如下:
1、点击word左上角的“工具”按钮,在下拉菜单中点击“选项”;

2、点击“选项”中的“编辑”,在下拉菜单中点击“四周型”;
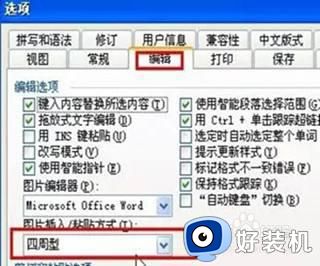
3、点击上方标题栏中的“插入”,在下拉菜单中选择“图片”—“来自文件”;
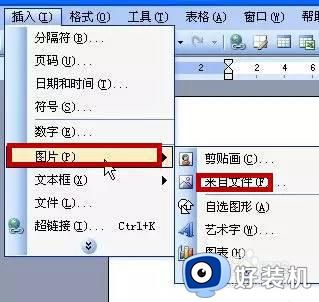
4、在出现的“插入图片“对话框中,选择需要插入的图片,点击确定;

5、插入图片后,双击任意一图片,在右上角的格式里,就可以批量设置了。

上述给大家讲解的就是word图片如何批量排版的详细内容,有需要的话可以学习上面的方法来进行操作,相信能够帮助到大家。
word批量图片自动排版的步骤 word图片如何批量排版相关教程
- word如何批量提取图片 如何批量提取word文档中的图片
- wps图片大小批量设置 wps批量调整图片大小
- Excel表格如何批量导入图片 Excel表格批量导入图片的操作方法
- wpsword文档中的图片如何批量处理 如何批量处理wps文字中的图片
- word图片排版如何操作 word多张图片排版技巧
- 批量打印图片越往后越慢怎么办 打印机批量打印图片很慢解决方法
- ppt怎样批量添加logo 如何给ppt批量加标志图片
- Word怎样批量修改批注 Word批量修改批注的方法教程
- wps如何同时调整多张图片的大小 wps批量调整多张图片的大小方法
- windows如何批量创建文件夹 windows批量创建文件夹的两种方法
- 电脑无法播放mp4视频怎么办 电脑播放不了mp4格式视频如何解决
- 电脑文件如何彻底删除干净 电脑怎样彻底删除文件
- 电脑文件如何传到手机上面 怎么将电脑上的文件传到手机
- 电脑嗡嗡响声音很大怎么办 音箱电流声怎么消除嗡嗡声
- 电脑我的世界怎么下载?我的世界电脑版下载教程
- 电脑无法打开网页但是网络能用怎么回事 电脑有网但是打不开网页如何解决
电脑常见问题推荐
- 1 b660支持多少内存频率 b660主板支持内存频率多少
- 2 alt+tab不能直接切换怎么办 Alt+Tab不能正常切换窗口如何解决
- 3 vep格式用什么播放器 vep格式视频文件用什么软件打开
- 4 cad2022安装激活教程 cad2022如何安装并激活
- 5 电脑蓝屏无法正常启动怎么恢复?电脑蓝屏不能正常启动如何解决
- 6 nvidia geforce exerience出错怎么办 英伟达geforce experience错误代码如何解决
- 7 电脑为什么会自动安装一些垃圾软件 如何防止电脑自动安装流氓软件
- 8 creo3.0安装教程 creo3.0如何安装
- 9 cad左键选择不是矩形怎么办 CAD选择框不是矩形的解决方法
- 10 spooler服务自动关闭怎么办 Print Spooler服务总是自动停止如何处理
