win7如何释放物理内存 win7电脑物理内存过高怎么清理
在长时间使用win7系统的过程中,由于用户没有定期对电脑中垃圾文件进行清理,导致电脑的物理内存出现占用过高的情况,从而导致win7系统运行卡顿的情况,使得用户的操作体验极差,对此win7如何释放物理内存呢?其实方法很简单,今天小编就给大家讲解win7电脑物理内存过高清理详细步骤。
推荐下载:win7最纯净版gho镜像下载
具体方法:
1.启动"windows任务管理器",快捷键"alt+ctrl+delete"点击"性能"选项卡,查看系统内存和物理内存的使用情况。

2.点击"开始"菜单,然后再输入msconfig命令。
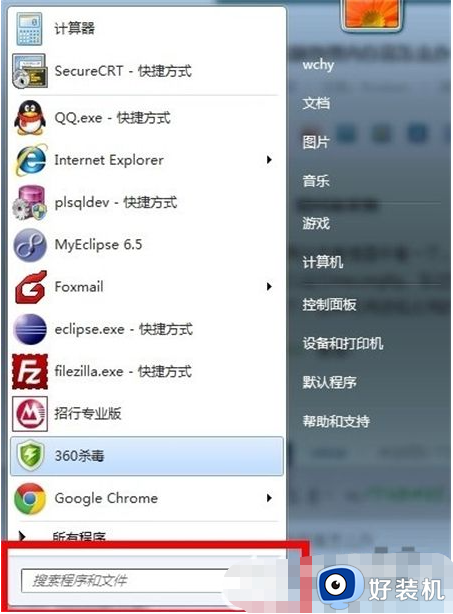
3.会弹出"系统配置"的对话框,然后选择"服务"这个选项卡。可以看到很多运行的服务,将前面的复选框的勾选上。然后点击"全部禁用"按钮,确定即可。(禁止服务时候,先确定 不是系统必须的服务(即禁用也不会影响系统的运行)。
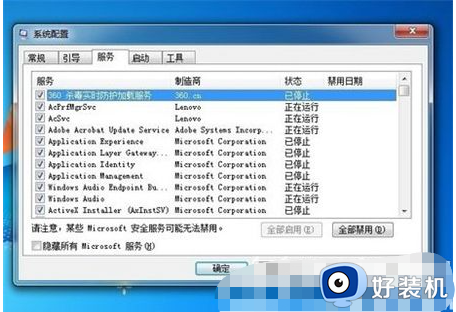
文本就是小编给大家分享的win7电脑物理内存过高清理详细步骤了,如果你也有相同需要的话,可以按照上面的方法来操作就可以了,希望本文能够对大家有所帮助。
解决win7电脑内存不足的方法
1、右击计算机,选择属性选项,计算机在可能桌面上没有。
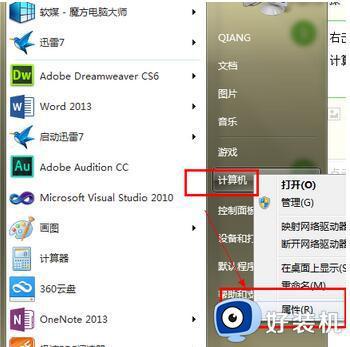
2,进入属性界面在左侧有一个高级设置,单击进入。
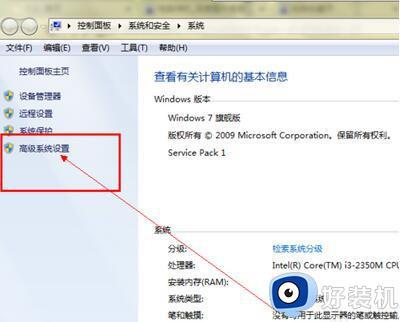
、3,进入后在上面的菜单栏可以看见一个高级的选项,选择第一栏中的性能后面的设置按钮。进入虚拟内存的设置选项。
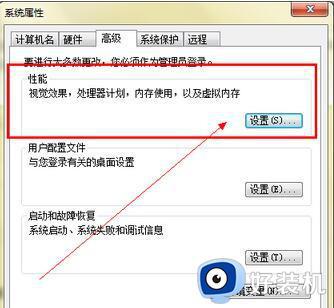
4、进入后再次单击高级按钮。
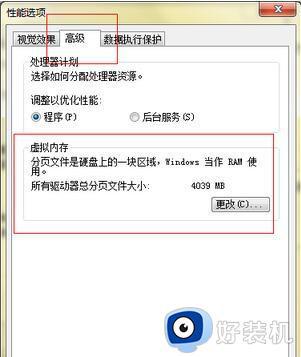
5、单击更改后,进入,选择自动管理所有驱动,这样内存就不会提示不足了。
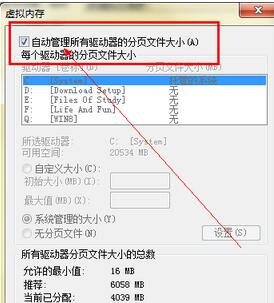
6,如果你的电脑已经勾选了这个按钮,那么就说明电脑内存出现问题或者内存过小,
建议加装一个内存条,市场有很多,可以自己买一个安上即可,方法很简单,也可以找电脑维修人员进行安装。

如果是64为系统2G内存显然不够,又是会提示不足,64位系统最低4G。
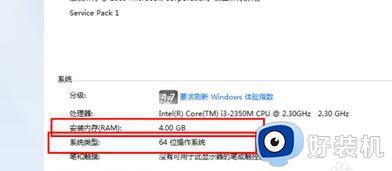
上述就是小编给大家带来的win7电脑内存不足的相关文章推荐了,有需要用到的用户可以依据小编的讲解来解决,希望能够对大家有所帮助。
win7如何释放物理内存 win7电脑物理内存过高怎么清理相关教程
- win7物理内存占用过高怎么办 win7物理内存占用高如何处理
- 电脑物理内存占用过高怎么办win7 win7物理内存占用率高如何解决
- win7怎么优化运行内存 win7优化物理内存方法
- Win7如何优化物理内存 Win7优化物理内存的详细教程
- win7物理地址怎么查 win7如何查询物理地址
- 清理电脑c盘垃圾怎么清理win7 如何释放c盘空间win7
- win7怎么释放运行内存 win7内存占用率高怎么解决
- win7内存占用率高怎么解决 win7内存占用率极高的问题解决方案
- win7清理内存的方法 win7怎么清理内存垃圾
- win7怎么查看物理地址 win7如何查看电脑物理地址
- win7访问win10共享文件没有权限怎么回事 win7访问不了win10的共享文件夹无权限如何处理
- win7发现不了局域网内打印机怎么办 win7搜索不到局域网打印机如何解决
- win7访问win10打印机出现禁用当前帐号如何处理
- win7发送到桌面不见了怎么回事 win7右键没有发送到桌面快捷方式如何解决
- win7电脑怎么用安全模式恢复出厂设置 win7安全模式下恢复出厂设置的方法
- win7电脑怎么用数据线连接手机网络 win7电脑数据线连接手机上网如何操作
win7教程推荐
- 1 win7每次重启都自动还原怎么办 win7电脑每次开机都自动还原解决方法
- 2 win7重置网络的步骤 win7怎么重置电脑网络
- 3 win7没有1920x1080分辨率怎么添加 win7屏幕分辨率没有1920x1080处理方法
- 4 win7无法验证此设备所需的驱动程序的数字签名处理方法
- 5 win7设置自动开机脚本教程 win7电脑怎么设置每天自动开机脚本
- 6 win7系统设置存储在哪里 win7系统怎么设置存储路径
- 7 win7系统迁移到固态硬盘后无法启动怎么解决
- 8 win7电脑共享打印机后不能打印怎么回事 win7打印机已共享但无法打印如何解决
- 9 win7系统摄像头无法捕捉画面怎么办 win7摄像头停止捕捉画面解决方法
- 10 win7电脑的打印机删除了还是在怎么回事 win7系统删除打印机后刷新又出现如何解决
