win10wifi密码输入不了怎么回事 win10WiFi密码无法输入如何解决
许多人都喜欢连接WiFi来使用,可是很多人为了安全都会给WiFi设置密码,那么就需要输入密码才可以正常连接,然而有不少win10系统用户却遇到了WiFi密码输入不了的情况,不知道是怎么回事,有遇到一样情况的用户们可以跟着小编来看看win10WiFi密码无法输入的详细解决方法。
推荐:系统之家win10免激活下载
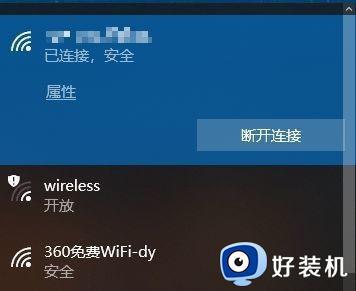
具体解决方法如下:
方法一:
1、无法输入密码可能是我们的键盘连接出现了问题,仔细检查一下键盘是否可以使用。
2、如果我们需要使用小键盘输入数字的话,还需要查看小键盘是否被锁定了。
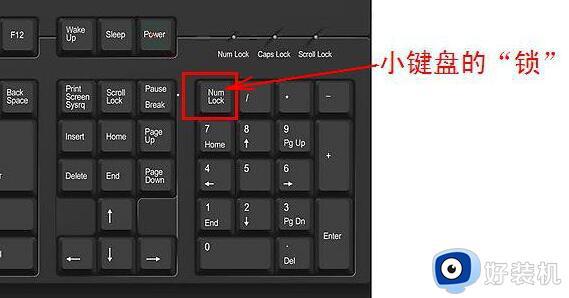
方法二:
注:部分用户反映说执行此操作后,电脑无法开机。
实际不是此项设置的原因,而是电脑系统本身有问题。
执行此操作后,不会影响电脑的正常启动。电脑系统不正常的用户请谨慎操作,建议重装系统。
1、按“Windows 徽标键+R”,输入 “msconfig”,回车。
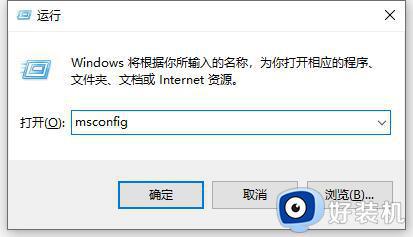
2、点击“服务”>“隐藏所有 Microsoft 服务”>“全部禁用”。
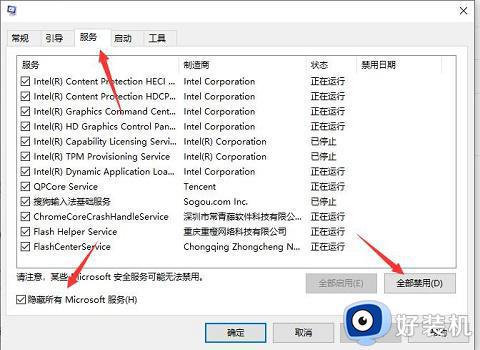
3、启动任务管理器,点击“启动”选项卡,将所有启动项都“禁用”。
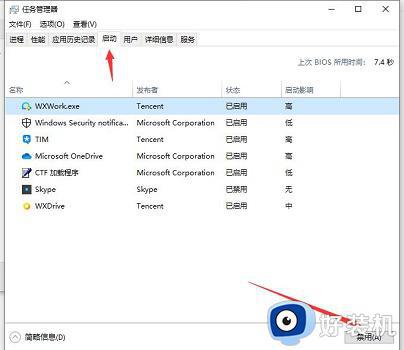
4、设置完成后重启电脑,应该就可以输入wifi密码了。

方法三:
1、此外,我们还可以手动添加wifi网络。首先点击“网络和internet设置”。
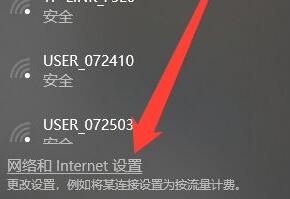
2、然后在WLAN选项中打开“管理已知网络”。
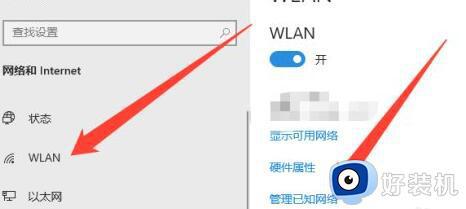
3、接着点击其中的“添加新网络”。
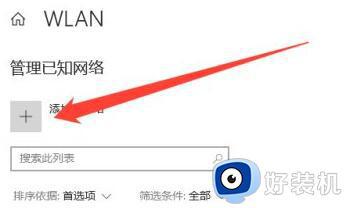
4、然后手动在其中输入网络名称、安全密钥就可以添加网络并连接了。
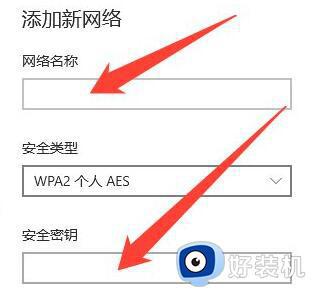
上述给大家讲解的就是win10wifi密码输入不了的详细解决方法,如果你有遇到相同请看的话,可以参考上面的方法来进行解决。
win10wifi密码输入不了怎么回事 win10WiFi密码无法输入如何解决相关教程
- win10wifi密码对了却连不上的解决方法 win10wifi密码正确却无法连接怎么办
- win10开机不显示密码输入框怎么回事 win10开机密码输入框不仅的解决方法
- win10wifi密码怎么看 查看win10wifi密码两种方法
- win10无法输入开机密码怎么办 win10开机密码无法输入的解决方法
- win10多次输入密码错误被锁定怎么办 win10多次密码输错被锁定解决方法
- win10系统pin码无法输入字母怎么回事 win10 pin码不能输入字母如何解决
- win10密码界面无法输入密码的解决方法 win10无法输入开机界面怎么办
- win10wifi密码怎么重置 win10修改wifi密码的方法
- 怎么看win10的wifi密码 看win10wifi密码是多少的方法
- win10查看正在连接wifi密码的方法 win10WiFi密码怎么看
- win10拼音打字没有预选框怎么办 win10微软拼音打字没有选字框修复方法
- win10你的电脑不能投影到其他屏幕怎么回事 win10电脑提示你的电脑不能投影到其他屏幕如何处理
- win10任务栏没反应怎么办 win10任务栏无响应如何修复
- win10频繁断网重启才能连上怎么回事?win10老是断网需重启如何解决
- win10批量卸载字体的步骤 win10如何批量卸载字体
- win10配置在哪里看 win10配置怎么看
win10教程推荐
- 1 win10亮度调节失效怎么办 win10亮度调节没有反应处理方法
- 2 win10屏幕分辨率被锁定了怎么解除 win10电脑屏幕分辨率被锁定解决方法
- 3 win10怎么看电脑配置和型号 电脑windows10在哪里看配置
- 4 win10内存16g可用8g怎么办 win10内存16g显示只有8g可用完美解决方法
- 5 win10的ipv4怎么设置地址 win10如何设置ipv4地址
- 6 苹果电脑双系统win10启动不了怎么办 苹果双系统进不去win10系统处理方法
- 7 win10更换系统盘如何设置 win10电脑怎么更换系统盘
- 8 win10输入法没了语言栏也消失了怎么回事 win10输入法语言栏不见了如何解决
- 9 win10资源管理器卡死无响应怎么办 win10资源管理器未响应死机处理方法
- 10 win10没有自带游戏怎么办 win10系统自带游戏隐藏了的解决办法
