win7如何加密文件夹 win7文件夹加密的方法和技巧
更新时间:2023-08-11 14:18:11作者:jhuang
在使用电脑的时候,经常会有一些私密的文件和文件夹需要更加安全地保护起来,以免被他人访问、修改或删除,这时候就需要设置密码。在windows7纯净版中可以利用文件夹加密功能,轻松地加密我们的文件夹,提供更高的保密性。接下来,我们将探讨win7如何加密文件夹的方法,帮助您更好地保护您的私密文件和文件夹。
win7文件夹加密的方法和技巧:
1、首先找到需要加密码的文件夹,右键选择,然后点击底部的属性。
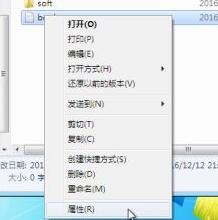
2、在属性的常规选项卡中选择高级。
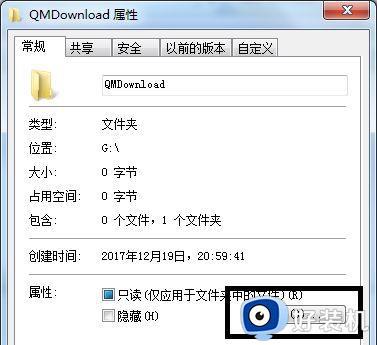
3、然后弹出高级属性窗口,勾选加密内容保护数据。
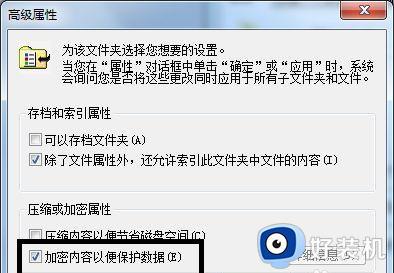
4、根据需要选择应用范围。上面是文件夹,不包括文件和文件夹,下面是文件夹和内容的全部加密。

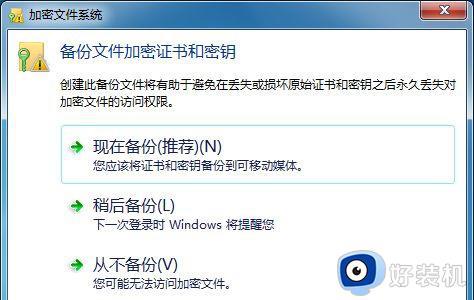
6、进入证书导出的欢迎界面,点击下一步,然后默认选择格式,然后点击下一步。
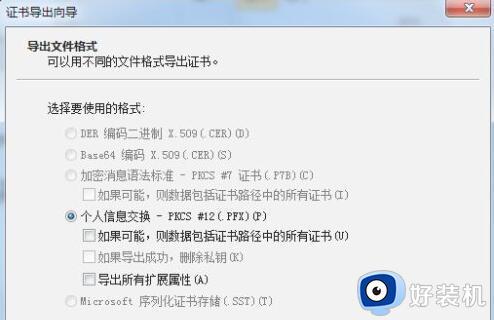
7、完成后设置密码,连续两次输入相同的密码,确保正确。
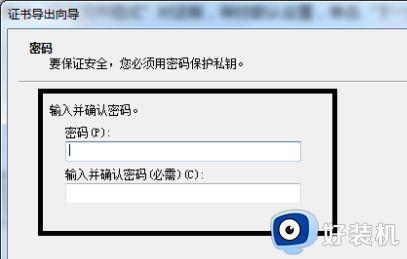
8、设置密码,进入图表位置,点击浏览导入之前选择的文件夹。
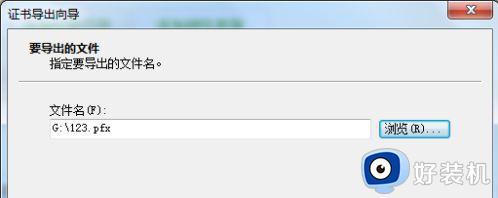
9、最后确认文件夹信息,点击再次点击确定即可。
以上就是Win7文件夹加密的步骤的全部内容,如果您还不懂如何加密文件夹,请参考本文中介绍的步骤进行设置,希望这些信息对您有所帮助。
win7如何加密文件夹 win7文件夹加密的方法和技巧相关教程
- win7文件夹加密如何设置密码 win7文件夹加密码怎么设置
- win7文件夹加密码怎么设置 win7如何给文件夹加密码
- win7如何给文件夹设置密码 win7怎么设置文件夹加密
- win7系统怎么加密文件夹 windows7加密文件夹的步骤
- win7怎么加密电脑文件夹 win7加密电脑文件夹的步骤
- win7如何给文件夹设置密码 win7设置文件夹密码的步骤
- win7电脑文件夹怎么设置密码 win7系统如何设置文件夹密码
- win7文件夹设置密码怎么设置 win7系统如何设置文件夹密码
- win7文件夹如何去掉密码保护 win7如何解除电脑文件夹密码保护
- win7共享文件设置密码步骤 win7共享文件夹怎么设置访问密码
- win7访问win10共享文件没有权限怎么回事 win7访问不了win10的共享文件夹无权限如何处理
- win7发现不了局域网内打印机怎么办 win7搜索不到局域网打印机如何解决
- win7访问win10打印机出现禁用当前帐号如何处理
- win7发送到桌面不见了怎么回事 win7右键没有发送到桌面快捷方式如何解决
- win7电脑怎么用安全模式恢复出厂设置 win7安全模式下恢复出厂设置的方法
- win7电脑怎么用数据线连接手机网络 win7电脑数据线连接手机上网如何操作
win7教程推荐
- 1 win7每次重启都自动还原怎么办 win7电脑每次开机都自动还原解决方法
- 2 win7重置网络的步骤 win7怎么重置电脑网络
- 3 win7没有1920x1080分辨率怎么添加 win7屏幕分辨率没有1920x1080处理方法
- 4 win7无法验证此设备所需的驱动程序的数字签名处理方法
- 5 win7设置自动开机脚本教程 win7电脑怎么设置每天自动开机脚本
- 6 win7系统设置存储在哪里 win7系统怎么设置存储路径
- 7 win7系统迁移到固态硬盘后无法启动怎么解决
- 8 win7电脑共享打印机后不能打印怎么回事 win7打印机已共享但无法打印如何解决
- 9 win7系统摄像头无法捕捉画面怎么办 win7摄像头停止捕捉画面解决方法
- 10 win7电脑的打印机删除了还是在怎么回事 win7系统删除打印机后刷新又出现如何解决
