文件夹右侧预览如何关掉 电脑怎么关闭文件夹右侧预览
更新时间:2024-02-02 18:12:05作者:jhuang
当我们在使用windows操作系统时,经常会遇到文件夹右侧预览功能的问题。在浏览文件时,右侧预览功能可以让我们更方便地查看文件内容。但是,有时候它也会干扰到我们的操作。如滑动鼠标时不小心触发预览功能,导致界面混乱等。那么文件夹右侧预览如何关掉功能?下面我们一起来探讨一下电脑怎么关闭文件夹右侧预览的方法。
如何关闭电脑文件夹右侧的预览窗口:
方法一:win7系统
1、在该电脑的桌面上双击我的电脑进入。
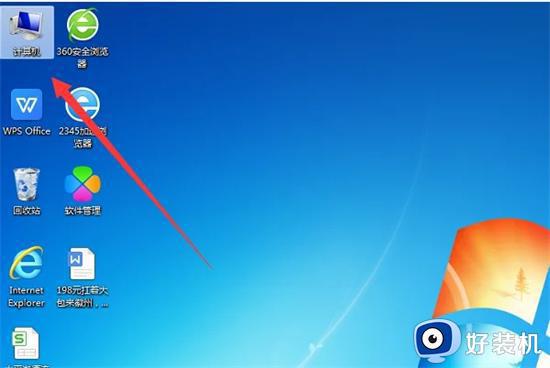
2、此时进入到电脑的文件夹可以点击对应的文件可以看到右侧的预览界面。
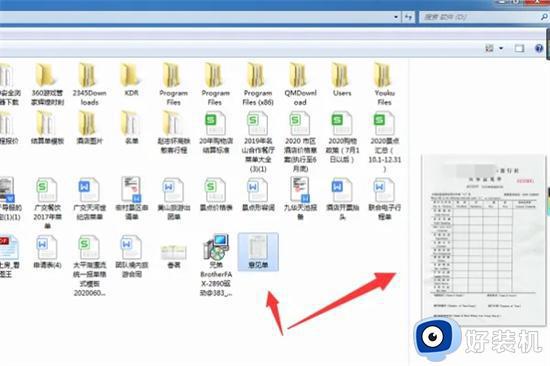
3、在当前的界面中点击左上角的组织按钮下拉箭头。
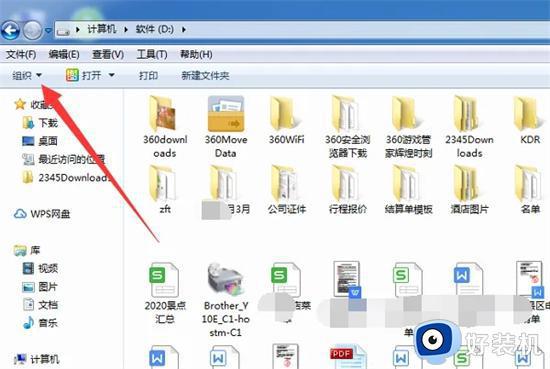
4、在弹出的选项中点击布局,可以看到当前勾选了预览窗格。点击该选项将前面的勾选取消。
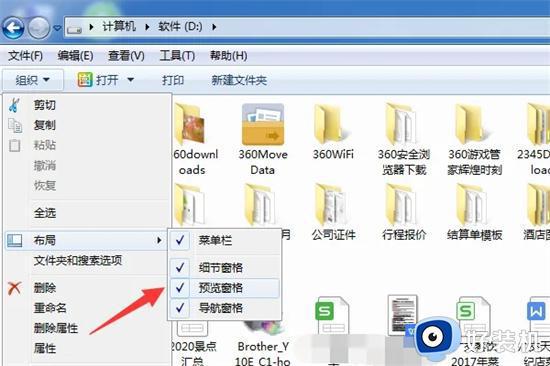
5、此时再点击对应的文件即可看到已经将该电脑的预览界面取消了。
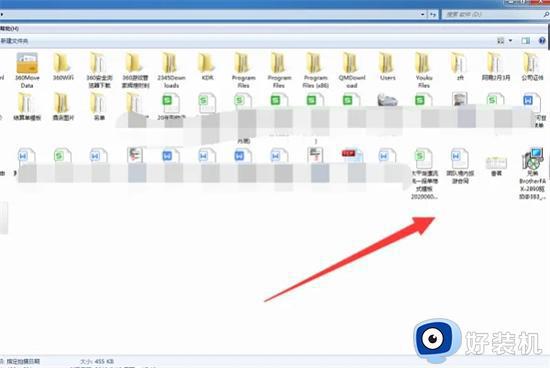
方法二:win10系统
1、首先点击桌面此电脑。
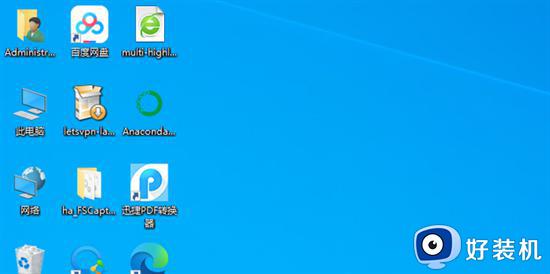
2、点击“查看”标签。
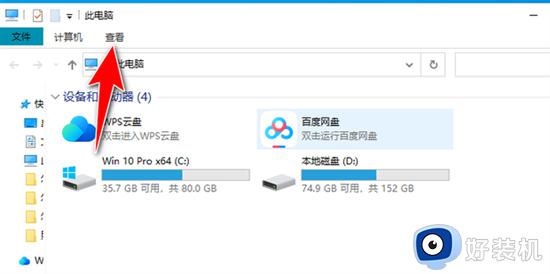
3、取消勾选预览窗格。
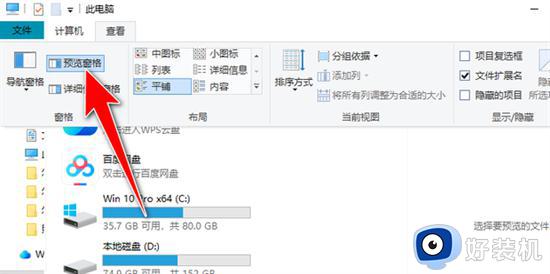
4、关闭成功,效果如图所示。
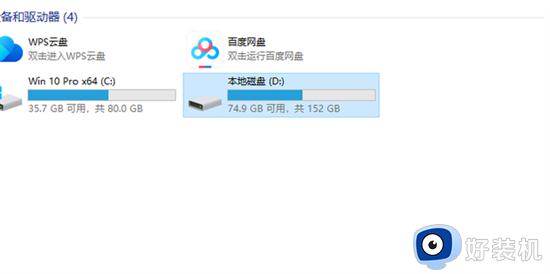
方法三:win11系统
1、打开此电脑。
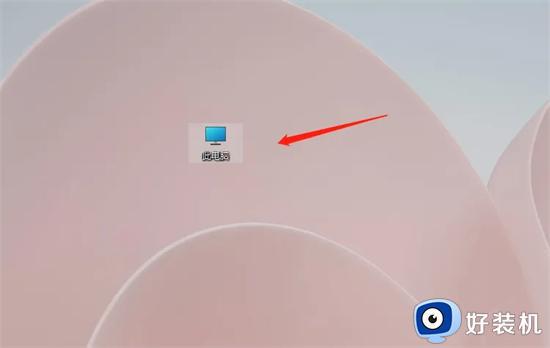
2、点击菜单栏上的查看即可。
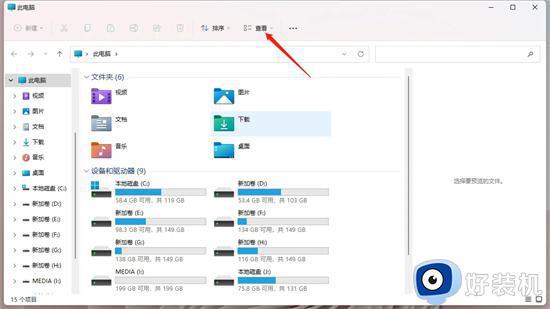
3、在显示里,取消勾选预览窗格即可。
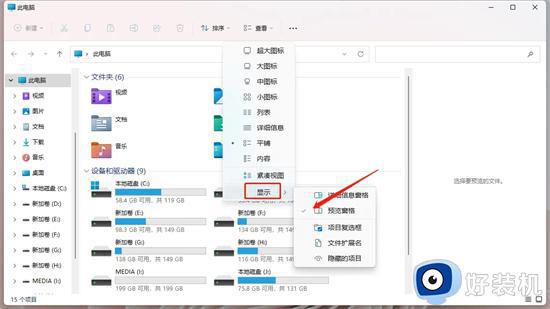
4、右侧预览窗格就取消了。
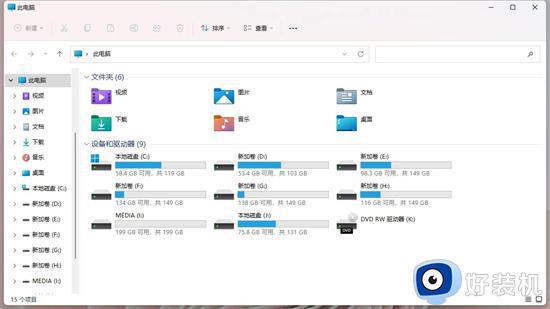
以上就是如何关闭电脑文件夹右侧预览功能的全部内容,有需要的用户可以根据小编提供的步骤进行操作,希望本文对大家有所帮助。
文件夹右侧预览如何关掉 电脑怎么关闭文件夹右侧预览相关教程
- 文件夹右边的预览文件区域怎么取消 文件夹取消右侧的预览设置方法
- 选择要预览的文件怎么去掉 此电脑选择要预览的文件怎么关闭
- 怎样把电脑右边预览窗口去掉 电脑右侧的预览占屏一半怎么关闭
- 打开文件夹怎么右边还有显示 文件夹打开后右边出现一列什么情况
- 文件夹预览窗口怎么关闭 关闭电脑文件夹预览窗口的方法
- windows关闭预览窗格设置方法 如何关闭windows预览窗口
- 如何取消文件夹预览功能 关闭电脑文件预览功能怎么设置
- pdf预览缩略图怎么显示 pdf怎么设置缩略图预览
- windows文件夹图片预览设置方法 windows文件夹的预览窗格怎么打开
- windows关闭预览功能设置方法 windows如何关闭预览窗口
- 电脑无法播放mp4视频怎么办 电脑播放不了mp4格式视频如何解决
- 电脑文件如何彻底删除干净 电脑怎样彻底删除文件
- 电脑文件如何传到手机上面 怎么将电脑上的文件传到手机
- 电脑嗡嗡响声音很大怎么办 音箱电流声怎么消除嗡嗡声
- 电脑我的世界怎么下载?我的世界电脑版下载教程
- 电脑无法打开网页但是网络能用怎么回事 电脑有网但是打不开网页如何解决
电脑常见问题推荐
- 1 b660支持多少内存频率 b660主板支持内存频率多少
- 2 alt+tab不能直接切换怎么办 Alt+Tab不能正常切换窗口如何解决
- 3 vep格式用什么播放器 vep格式视频文件用什么软件打开
- 4 cad2022安装激活教程 cad2022如何安装并激活
- 5 电脑蓝屏无法正常启动怎么恢复?电脑蓝屏不能正常启动如何解决
- 6 nvidia geforce exerience出错怎么办 英伟达geforce experience错误代码如何解决
- 7 电脑为什么会自动安装一些垃圾软件 如何防止电脑自动安装流氓软件
- 8 creo3.0安装教程 creo3.0如何安装
- 9 cad左键选择不是矩形怎么办 CAD选择框不是矩形的解决方法
- 10 spooler服务自动关闭怎么办 Print Spooler服务总是自动停止如何处理
