win11按wasd键乱弹窗口怎么回事 win11按wasd弹出其他界面怎么解决
更新时间:2023-10-31 14:22:06作者:jhuang
当我们在使用win11中文版系统时,如果是玩游戏,那么就会用到wasd这个几个按键,不过当我们按键盘上的这些常用按键时,屏幕上会突然弹出一些不相关的应用或操作界面,win11按wasd键乱弹窗口怎么回事呢?针对这个问题,小编将为大家详细介绍win11按wasd弹出其他界面怎么解决的教程。
方法一:
1、按住键盘的“win+i”进入设置界面。

2、然后点击“个性化”选项。
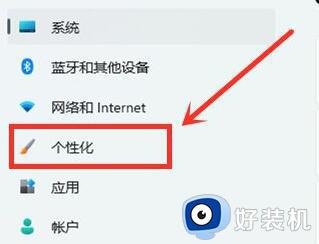
3、接着点击“任务栏”。
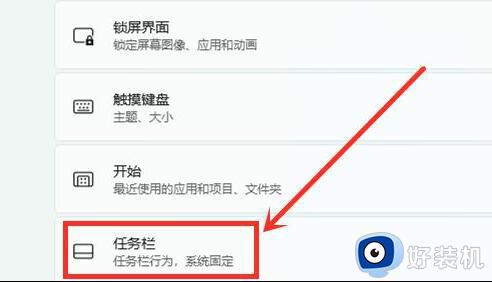
4、随后将“小组件”关闭即可,就不会弹出东西了。
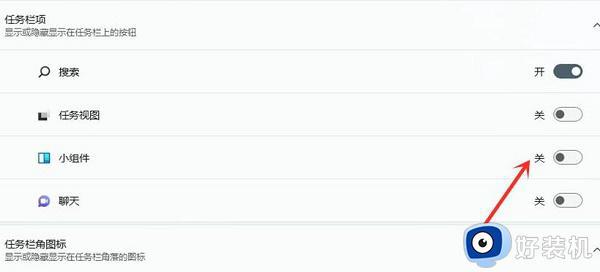
方法二:
1、可以尝试按住键盘的“win+Alt”。
2、如果是外接键盘,可以尝试重新拔插一下键盘。
3、如果是自带的键盘,那么可以尝试重启一下电脑。
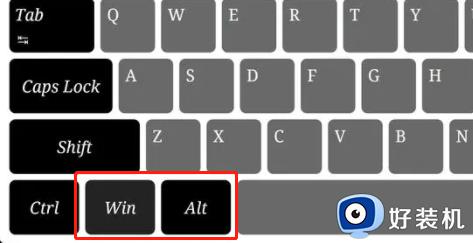
方法三:
1、按下win+R,然后输入:services.msc
2、在里面找到Program Compatibility Assistant Service
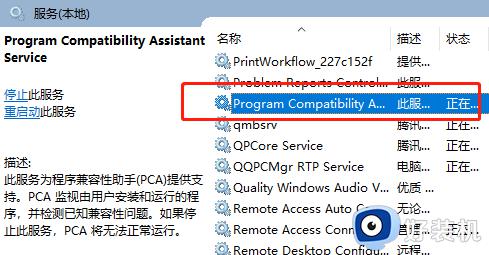
3、然后右键选择属性,把这里面的设置改成手动或者是禁止都是可以的,接着点击应用,再重启电脑就可以了。
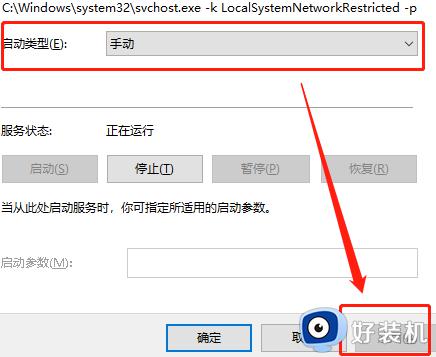
以上就是win11按wasd键乱弹窗口怎么解决的全部内容,有遇到这种情况的用户可以按照小编的方法来进行解决,希望能够帮助到大家。
win11按wasd键乱弹窗口怎么回事 win11按wasd弹出其他界面怎么解决相关教程
- win11按wasd弹出东西怎么回事 win11一按wasd自动弹出东西如何解决
- windows11按键盘乱弹窗怎么办 win11电脑按键盘乱弹窗口如何解决
- windows11按w弹出窗口怎么关 windows11按w按键出现小组件怎么关闭
- win11wasd键都变成快捷键什么原因 win11wasd键都变成快捷键原因和解决方法
- Win11按win键不弹出开始菜单五种原因和解决方法
- Win11弹窗广告无法关闭怎么回事 win11系统彻底关闭弹窗广告的方法
- win11打游戏总不停弹出输入法怎么回事 win11打游戏总不停弹出输入法原因和解决方法
- win11一按键盘直接开机怎么回事 win11按键盘就开机解决方法
- win11一按w回到桌面小组件如何修复 win11按w键出现小组件怎么关闭
- Win11按w会弹出小组件怎么关闭 win11按w弹出小组件的关闭步骤
- win11家庭版右键怎么直接打开所有选项的方法 win11家庭版右键如何显示所有选项
- win11家庭版右键没有bitlocker怎么办 win11家庭版找不到bitlocker如何处理
- win11家庭版任务栏怎么透明 win11家庭版任务栏设置成透明的步骤
- win11家庭版无法访问u盘怎么回事 win11家庭版u盘拒绝访问怎么解决
- win11自动输入密码登录设置方法 win11怎样设置开机自动输入密登陆
- win11界面乱跳怎么办 win11界面跳屏如何处理
win11教程推荐
- 1 win11安装ie浏览器的方法 win11如何安装IE浏览器
- 2 win11截图怎么操作 win11截图的几种方法
- 3 win11桌面字体颜色怎么改 win11如何更换字体颜色
- 4 电脑怎么取消更新win11系统 电脑如何取消更新系统win11
- 5 win10鼠标光标不见了怎么找回 win10鼠标光标不见了的解决方法
- 6 win11找不到用户组怎么办 win11电脑里找不到用户和组处理方法
- 7 更新win11系统后进不了桌面怎么办 win11更新后进不去系统处理方法
- 8 win11桌面刷新不流畅解决方法 win11桌面刷新很卡怎么办
- 9 win11更改为管理员账户的步骤 win11怎么切换为管理员
- 10 win11桌面卡顿掉帧怎么办 win11桌面卡住不动解决方法
