升级win11后所有usb都不能用怎么办 升级win11后usb不能用修复方法
更新时间:2023-03-17 14:20:55作者:xinxin
有些用户在电脑接收到升级win11系统的微软推送通知之后,也都第一时间进行了升级,然而在电脑升级win11系统之后,想要通过usb接口外接一些设备时,却遇到了usb接口不能用的情况,对此升级win11后所有usb都不能用怎么办呢?这里小编就来告诉大家升级win11后usb不能用修复方法。
具体方法:
1、需要先确定USB接口是不是接触不良多换几个接口试一试一般来说电脑前面的USB接口比较容易坏接触不良可以换后面试一试。
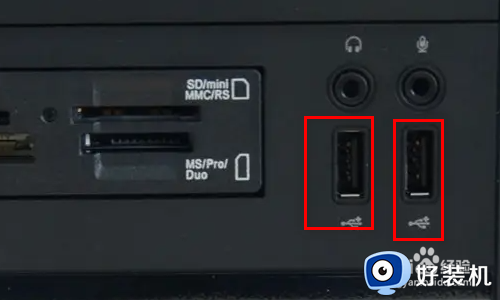
2、首先我们在桌面找到此电脑图标鼠标右击选择管理进去计算机管理界面。
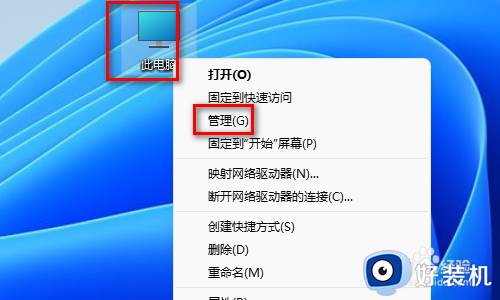
3、在计算机管理界面找到设备管理器用鼠标点击一下他。
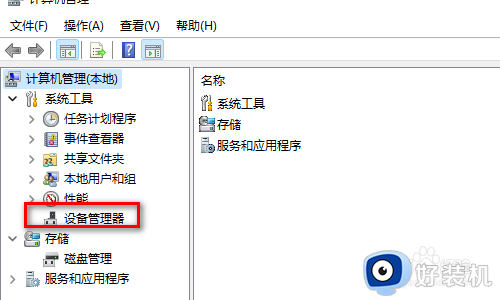
4、然后在右边界面找到找到通用串行总线控制器鼠标点击展开。
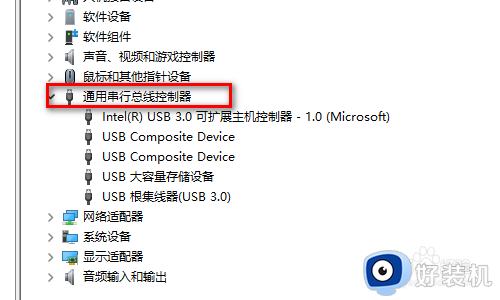
5、把这里的USB大容量存储设备鼠标右击选择卸载。
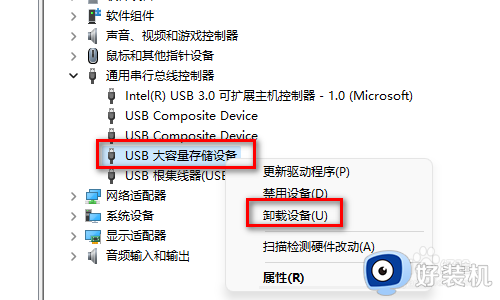
6、卸载了USB大容量存储设备再到通用串行总线控制器这里鼠标右击选择扫描检测硬件改动。
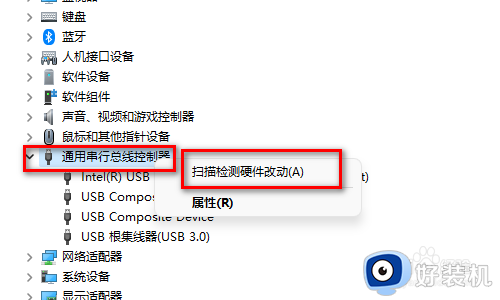
7、这个时候会刷新一下这样就可以读取到USB设备了看我的U盘已经显示出来了。
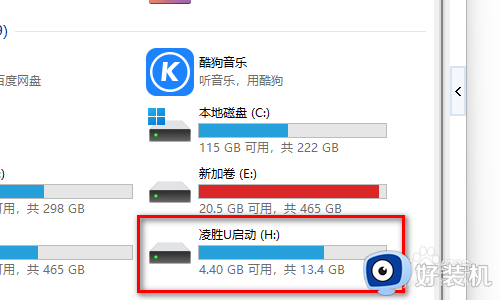
上述就是小编教大家的升级win11后usb不能用修复方法了,有遇到相同问题的用户可参考本文中介绍的步骤来进行修复,希望能够对大家有所帮助。
升级win11后所有usb都不能用怎么办 升级win11后usb不能用修复方法相关教程
- win11不识别usb怎么回事 win11 usb口失灵没反应如何修复
- windows11无法识别的usb设备怎么解决 win11不能识别usb设备如何处理
- win11自动升级后没有网络怎么办 升级完win11后无法上网修复方法
- win11怎么升级usb驱动 win11usb驱动更新教程
- win11升级后连不上网怎么办 升级win11后连不上网修复方法
- 升级win11安装不了软件怎么回事 升级win11后无法安装软件如何修复
- win11升级报错0xc1900223怎么办 升级win11出现0x c1900223修复方法
- 笔记本电脑升级win11后充不进电为什么 笔记本电脑升级win11后充不进电的修复方法
- win11升级不了怎么办 不能升级win11如何解决
- win11一切正常无声音怎么办 win11升级后没有声音修复方法
- win11家庭版右键怎么直接打开所有选项的方法 win11家庭版右键如何显示所有选项
- win11家庭版右键没有bitlocker怎么办 win11家庭版找不到bitlocker如何处理
- win11家庭版任务栏怎么透明 win11家庭版任务栏设置成透明的步骤
- win11家庭版无法访问u盘怎么回事 win11家庭版u盘拒绝访问怎么解决
- win11自动输入密码登录设置方法 win11怎样设置开机自动输入密登陆
- win11界面乱跳怎么办 win11界面跳屏如何处理
win11教程推荐
- 1 win11安装ie浏览器的方法 win11如何安装IE浏览器
- 2 win11截图怎么操作 win11截图的几种方法
- 3 win11桌面字体颜色怎么改 win11如何更换字体颜色
- 4 电脑怎么取消更新win11系统 电脑如何取消更新系统win11
- 5 win10鼠标光标不见了怎么找回 win10鼠标光标不见了的解决方法
- 6 win11找不到用户组怎么办 win11电脑里找不到用户和组处理方法
- 7 更新win11系统后进不了桌面怎么办 win11更新后进不去系统处理方法
- 8 win11桌面刷新不流畅解决方法 win11桌面刷新很卡怎么办
- 9 win11更改为管理员账户的步骤 win11怎么切换为管理员
- 10 win11桌面卡顿掉帧怎么办 win11桌面卡住不动解决方法
