win11任务栏太宽了怎么变窄 win11任务栏太宽了怎么调窄一点
更新时间:2023-08-29 14:25:34作者:jhuang
许多用户已经将系统升级到最新操作系统windows11,该系统在外观和功能上都进行了全面升级,而任务栏作为操作系统中的重要组成部分,用户可以根据自己的喜好来调整任务栏的大小,以适应不同的使用习惯和需求。遇到win11任务栏太宽了怎么变窄呢?接下来,让我们一起来探究win11任务栏太宽了怎么调窄一点的方法。
操作方法:
1、右键我们的开始菜单,选择【运行】。
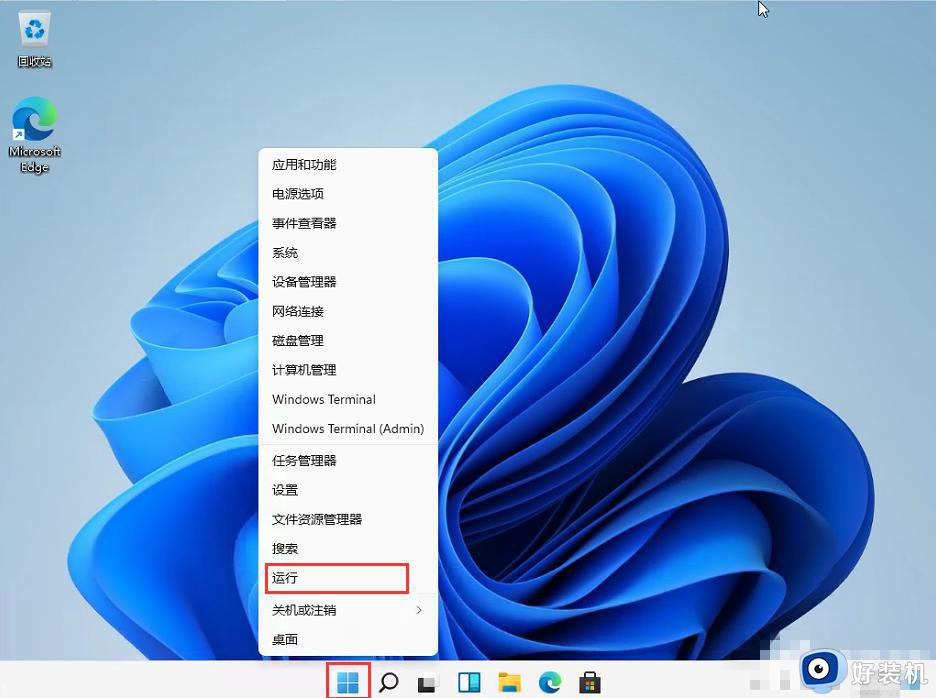
2、输入regedit,然后点击确定。
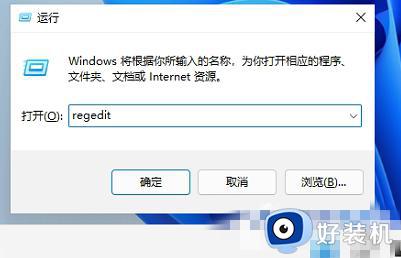
3、进入注册表后,在地址栏中输入:HKEY_CURRENT_USER\Software\Microsoft\ Windows\CurrentVersion\Explorer\Advanced\
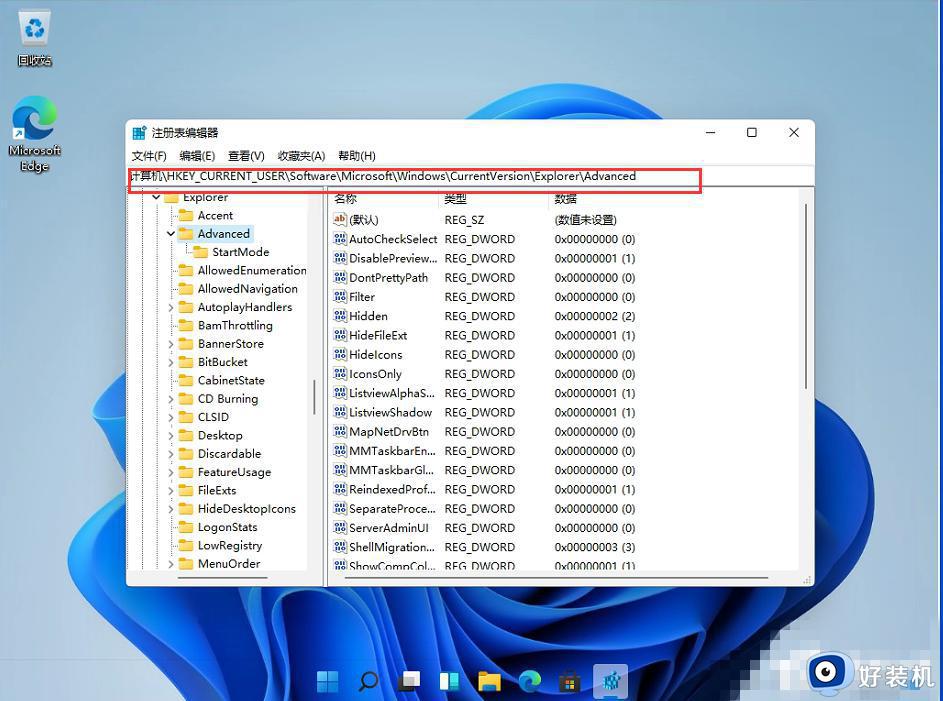
4、鼠标右键在这里新建一个TaskbarSi”的DWORD值(32)。
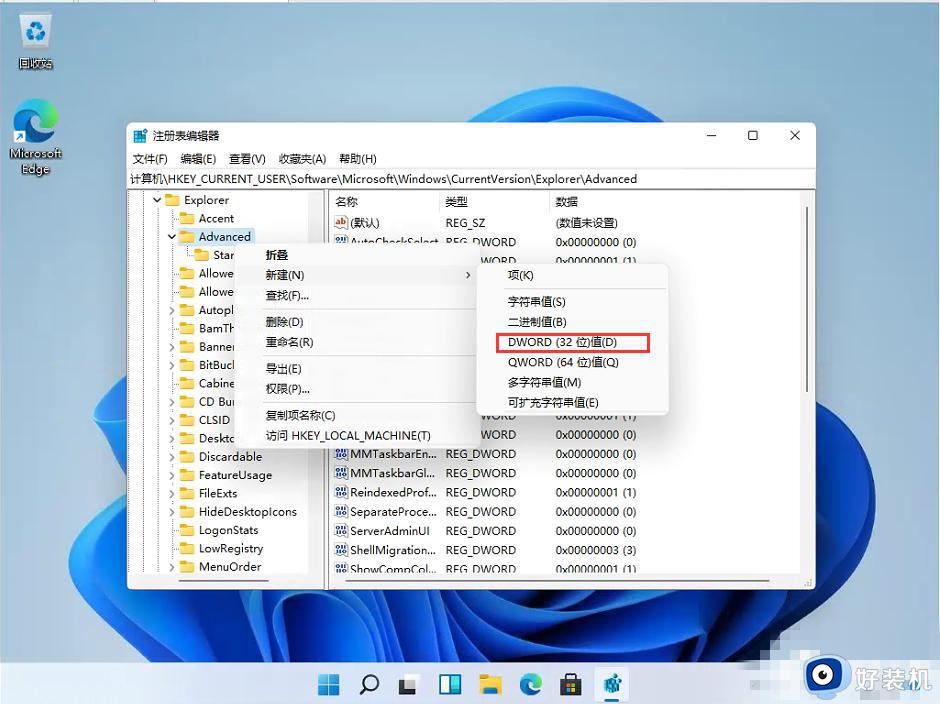
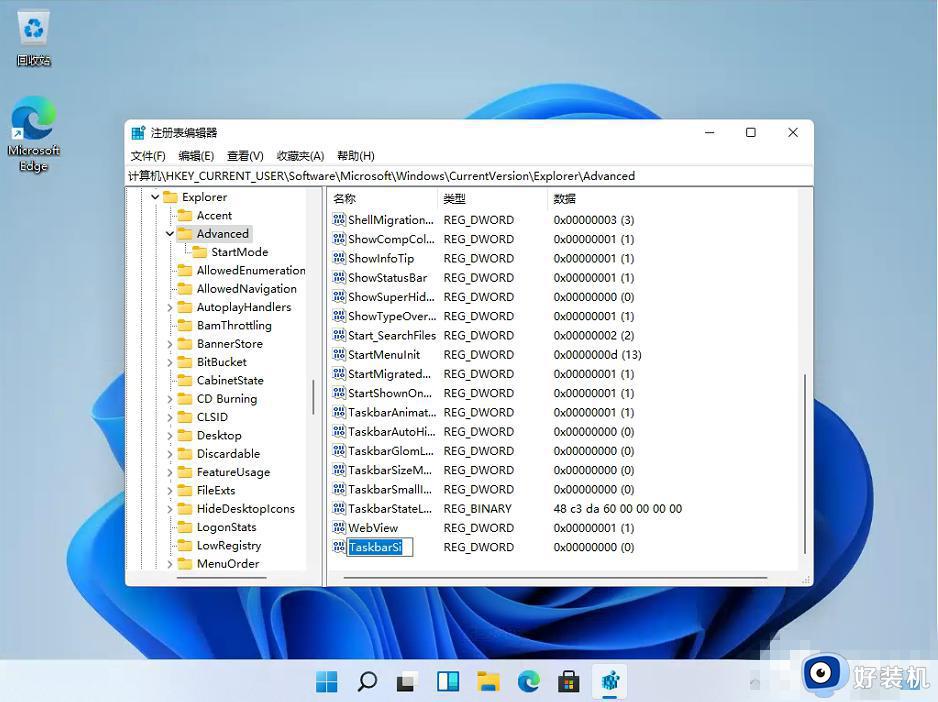
5、然后修改数值:
“0”是小任务栏

“1”是中任务栏
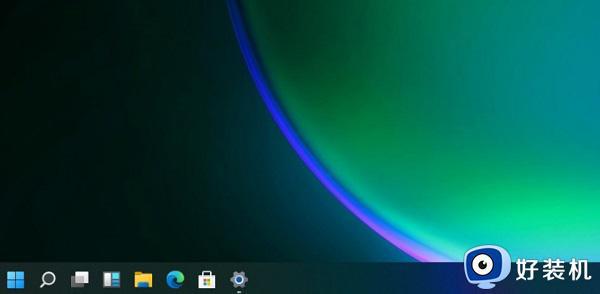
“2”是大任务栏
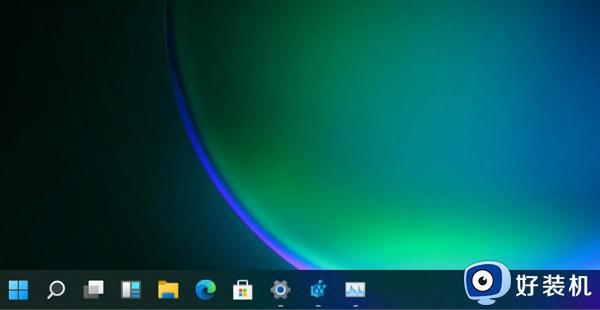
以上就是关于Win11任务栏大小调整的教程,如果您遇到了同样的问题,可以按照小编的方法来解决,有需要的用户就来学习下吧。
win11任务栏太宽了怎么变窄 win11任务栏太宽了怎么调窄一点相关教程
- win11怎么把任务栏变窄 win11任务栏如何变窄
- win11任务栏高度怎么调 win11任务栏高度怎么设置
- 为什么更新Win11系统后任务栏变宽 Win11系统更新后任务栏变宽的恢复方法
- Win11任务栏图标太小怎么变大 Win11任务栏的图标如何变大
- win11任务栏如何变小 win11任务栏怎么变小一点
- win11怎么调整任务栏高度 win11调整任务栏高度的方法步骤
- win11的任务栏怎么缩小 win11怎么调任务栏大小
- win11任务栏高度怎么设置 win11任务栏调整高度的步骤
- win11任务栏字体颜色哪里改 win11修改任务栏字体颜色的方法
- win11任务栏怎么变小 win11如何把任务栏变小一点
- win11家庭版右键怎么直接打开所有选项的方法 win11家庭版右键如何显示所有选项
- win11家庭版右键没有bitlocker怎么办 win11家庭版找不到bitlocker如何处理
- win11家庭版任务栏怎么透明 win11家庭版任务栏设置成透明的步骤
- win11家庭版无法访问u盘怎么回事 win11家庭版u盘拒绝访问怎么解决
- win11自动输入密码登录设置方法 win11怎样设置开机自动输入密登陆
- win11界面乱跳怎么办 win11界面跳屏如何处理
win11教程推荐
- 1 win11安装ie浏览器的方法 win11如何安装IE浏览器
- 2 win11截图怎么操作 win11截图的几种方法
- 3 win11桌面字体颜色怎么改 win11如何更换字体颜色
- 4 电脑怎么取消更新win11系统 电脑如何取消更新系统win11
- 5 win10鼠标光标不见了怎么找回 win10鼠标光标不见了的解决方法
- 6 win11找不到用户组怎么办 win11电脑里找不到用户和组处理方法
- 7 更新win11系统后进不了桌面怎么办 win11更新后进不去系统处理方法
- 8 win11桌面刷新不流畅解决方法 win11桌面刷新很卡怎么办
- 9 win11更改为管理员账户的步骤 win11怎么切换为管理员
- 10 win11桌面卡顿掉帧怎么办 win11桌面卡住不动解决方法
