win10桌面图标不见了怎么恢复 win10系统桌面图标不见了怎么调出来
更新时间:2023-09-20 14:25:43作者:jhuang
在使用windows10系统时,有时候我们可能会遇到桌面上图标突然消失了的问题,这种情况下,我们可能会感到无所适从,不知道该如何找回丢失的图标。那么win10桌面图标不见了怎么恢复呢?幸运的是,我们有一些简单而有效的解决方法。接下来,我们将探讨win10系统桌面图标不见了怎么调出来的教程。
win10桌面图标消失怎么办的解决办法:
方法一:
1、桌面图标没了,但任务栏还在的情况。
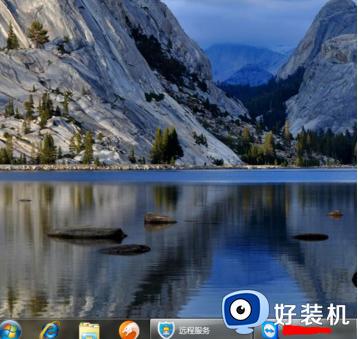
2、右键点击桌面的空白处点击“查看”之后点击“显示桌面图标”。
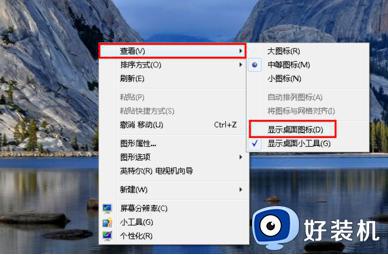
3、这样电脑的桌面图表就回来了!如下图。
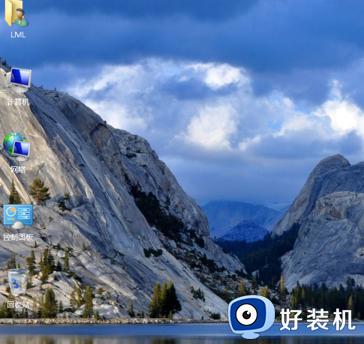
方法二:
1、开机所有的图标和任务栏都没了的情况。
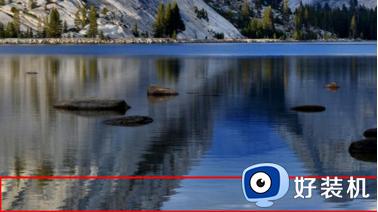
2、使用组合键“ctrl键+alt键+delete键”。
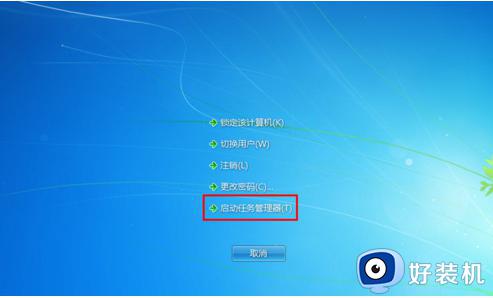
3、调出“任务管理器”。
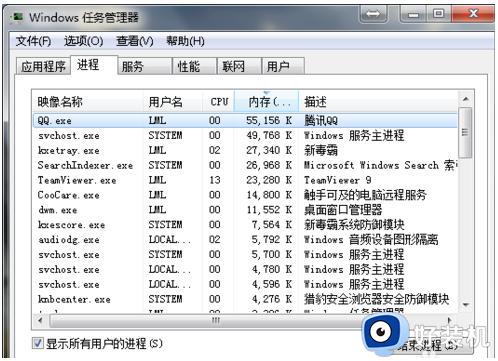
3、点击“文件”选择“新建任务(运行)”。
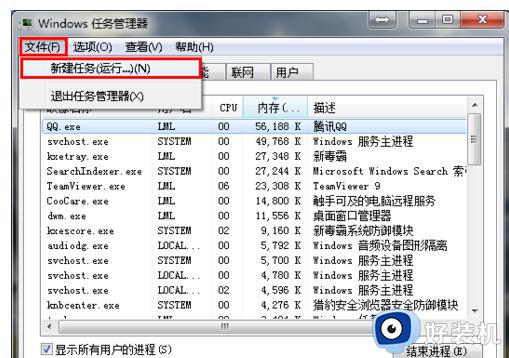
4、在打开的后面输入“explorer”或者“explorer.exe”点击确定即可;
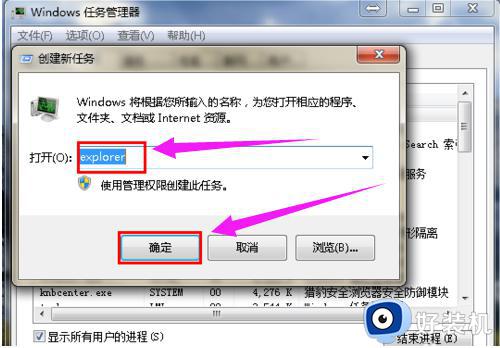
5、就可以看到进程已经在任务管理器中正常运行了,桌面图标也恢复正常了。
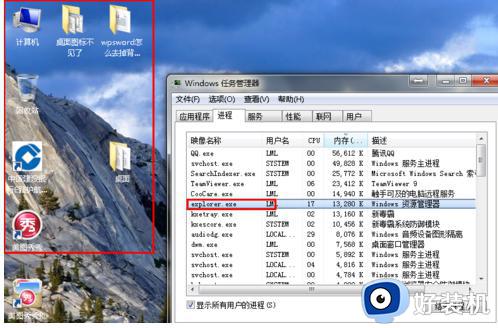
以上就是关于win10桌面图标不见了如何找回的全部内容,如果你遇到相同情况,可以按照小编的方法来解决。
win10桌面图标不见了怎么恢复 win10系统桌面图标不见了怎么调出来相关教程
- win10我的电脑桌面图标不见了怎么恢复 win10我的电脑图标如何调出来
- win10桌面图标丢失了怎么恢复 win10桌面图标全部不见了怎么找回
- win10垃圾桶怎么调出来 win10桌面垃圾桶不见了如何恢复
- win10我的电脑桌面图标不见了怎么恢复 win10如何调出此电脑图标
- Win10桌面图标不见了如何解决 Win10桌面图标不见了怎么恢复
- windows10电脑桌面上的图标不见了怎么办 win10电脑图标不见了怎么恢复
- win10桌面图标全部不见了怎么恢复 win10桌面图标全部不见了多种恢复方法
- win10桌面图标消失了怎么恢复 win10桌面图标不见了如何解决
- win10任务栏图标没有了怎么办 win10任务栏图标不见了怎么恢复
- win10电脑图标不见了怎么恢复 win10不显示桌面图标处理方法
- win10拼音打字没有预选框怎么办 win10微软拼音打字没有选字框修复方法
- win10你的电脑不能投影到其他屏幕怎么回事 win10电脑提示你的电脑不能投影到其他屏幕如何处理
- win10任务栏没反应怎么办 win10任务栏无响应如何修复
- win10频繁断网重启才能连上怎么回事?win10老是断网需重启如何解决
- win10批量卸载字体的步骤 win10如何批量卸载字体
- win10配置在哪里看 win10配置怎么看
win10教程推荐
- 1 win10亮度调节失效怎么办 win10亮度调节没有反应处理方法
- 2 win10屏幕分辨率被锁定了怎么解除 win10电脑屏幕分辨率被锁定解决方法
- 3 win10怎么看电脑配置和型号 电脑windows10在哪里看配置
- 4 win10内存16g可用8g怎么办 win10内存16g显示只有8g可用完美解决方法
- 5 win10的ipv4怎么设置地址 win10如何设置ipv4地址
- 6 苹果电脑双系统win10启动不了怎么办 苹果双系统进不去win10系统处理方法
- 7 win10更换系统盘如何设置 win10电脑怎么更换系统盘
- 8 win10输入法没了语言栏也消失了怎么回事 win10输入法语言栏不见了如何解决
- 9 win10资源管理器卡死无响应怎么办 win10资源管理器未响应死机处理方法
- 10 win10没有自带游戏怎么办 win10系统自带游戏隐藏了的解决办法
