win10调节显示器亮度的步骤 win10系统怎么调屏幕亮度
更新时间:2024-01-30 14:24:37作者:huige
在使用电脑的过程中,我们在不同环境下对于屏幕亮度要求是不一样的,所以就需要自己的个人需求来调整,只是还有一部分win10旗舰版系统用户并不知道怎么调屏幕亮度吧,如果你有需要的话,可以跟随着笔者的步伐一起来学习一下win10调节显示器亮度的步骤。
方法一、使用快捷键调整屏幕亮度
1、大多数笔记本都支持快捷键调整屏幕亮度。如图,我们找到这个图标的按键(小太阳- 和 小太阳+)。我用的是联想拯救者y920游戏本,仔细看这个图标在“F11”和“F12”按键上。

2、在键盘左下角找到“Fn”(辅助按键),通过“Fn”+“F11”或“F12”就可以快速调亮或者调暗屏幕了。
方法二、通过系统通知栏底部亮度滑块快速调整屏幕亮度
1、我们找到屏幕右下角的“通知”图标(如图),并单击打开。
在弹出的通知页面底部找到“展开”,单击展开快捷功能栏。
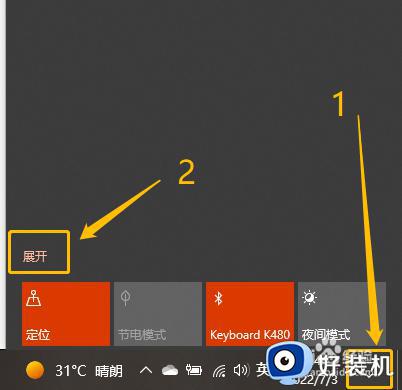
2、在展开的“快捷功能栏”底部找到调整屏幕亮度的滑块(如图)。
鼠标拖动滑块进行调整屏幕亮度。
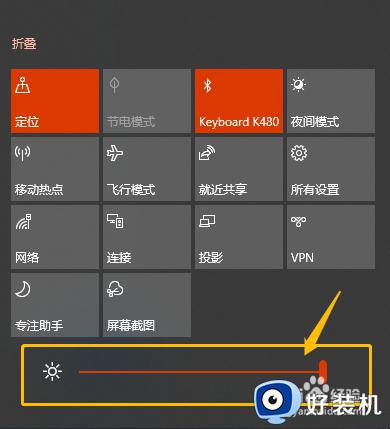
方法三、通过系统设置调整屏幕亮度
1、打开系统设置,找到“系统(显示、声音、通知、电源)”(如图),并单击打开系统设置。
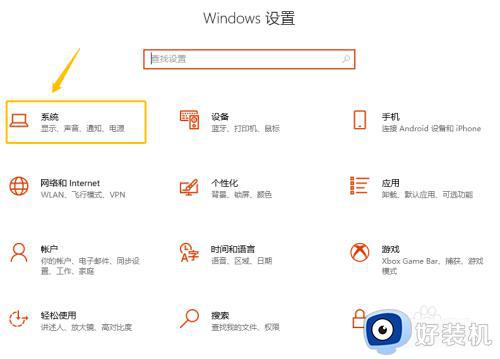
2、在左侧功能栏找到"屏幕",并单击。(如图)
在右侧“亮度和颜色”设置下找到“更改内置显示器的亮度”选项。
鼠标拖动滑块即可调整屏幕亮度。
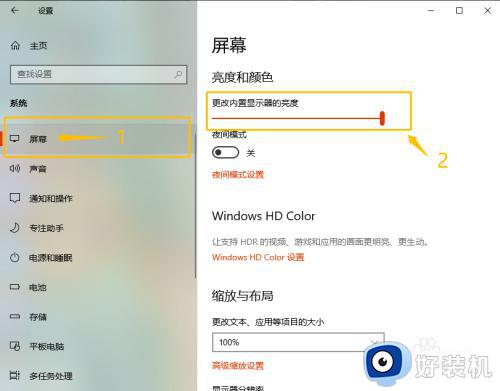
关于win10系统调屏幕亮度的详细方法,大家有需要的话可以学习上面的方法步骤来进行调整,希望帮助到大家。
win10调节显示器亮度的步骤 win10系统怎么调屏幕亮度相关教程
- win10电脑屏幕亮度怎么调节 win10台式电脑如何调节屏幕亮度
- 台式win10系统怎样设置屏幕亮度 台式机win10如何调节屏幕亮度
- 台式win10如何调节屏幕亮度调节 台式win10屏幕亮度电脑怎么调
- win10关闭屏幕亮度自动调节的步骤 win10怎么取消自动调节屏幕亮度
- win10显示器亮度无法调节怎么办 win10显示器亮度调节无效修复方法
- win10屏幕亮度怎么调节清晰度 电脑win10在哪里调节屏幕亮度
- win10如何下载屏幕亮度调节软件 win10下载屏幕亮度调节软件的方法
- win10电脑怎么调节屏幕亮度 win10电脑怎样调节屏幕亮度调节
- win10调整显示器亮度的步骤 win10如何调节亮度
- 如何调节win10亮度 win10系统调节亮度设置方法
- win10拼音打字没有预选框怎么办 win10微软拼音打字没有选字框修复方法
- win10你的电脑不能投影到其他屏幕怎么回事 win10电脑提示你的电脑不能投影到其他屏幕如何处理
- win10任务栏没反应怎么办 win10任务栏无响应如何修复
- win10频繁断网重启才能连上怎么回事?win10老是断网需重启如何解决
- win10批量卸载字体的步骤 win10如何批量卸载字体
- win10配置在哪里看 win10配置怎么看
win10教程推荐
- 1 win10亮度调节失效怎么办 win10亮度调节没有反应处理方法
- 2 win10屏幕分辨率被锁定了怎么解除 win10电脑屏幕分辨率被锁定解决方法
- 3 win10怎么看电脑配置和型号 电脑windows10在哪里看配置
- 4 win10内存16g可用8g怎么办 win10内存16g显示只有8g可用完美解决方法
- 5 win10的ipv4怎么设置地址 win10如何设置ipv4地址
- 6 苹果电脑双系统win10启动不了怎么办 苹果双系统进不去win10系统处理方法
- 7 win10更换系统盘如何设置 win10电脑怎么更换系统盘
- 8 win10输入法没了语言栏也消失了怎么回事 win10输入法语言栏不见了如何解决
- 9 win10资源管理器卡死无响应怎么办 win10资源管理器未响应死机处理方法
- 10 win10没有自带游戏怎么办 win10系统自带游戏隐藏了的解决办法
