Win11运行VMware蓝屏为什么 win11运行vmware虚拟机蓝屏如何解决
更新时间:2023-01-05 14:41:14作者:huige
VMware是款虚拟机软件,可以方便小伙伴们安装测试多个操作系统等,可是近日有不少win11系统用户在运行VMware的时候却出现了蓝屏的情况,不知道为什么,大家不用担心,今天就给大家讲解一下win11运行vmware虚拟机蓝屏的详细解决方法吧。
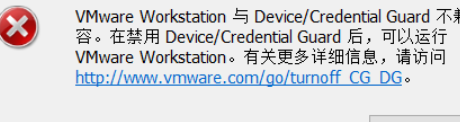
解决方法:
方法一:Hyper-V方案
1、 打开控制面板-程序-启用或关闭Windows功能,可能你的电脑上发现没有Hyper-V。连vm也无法使用(如果你的打开有的话就如下图勾上,重启电脑即可),没有Hyper-V需要安装,可以转到下面2步骤安装。
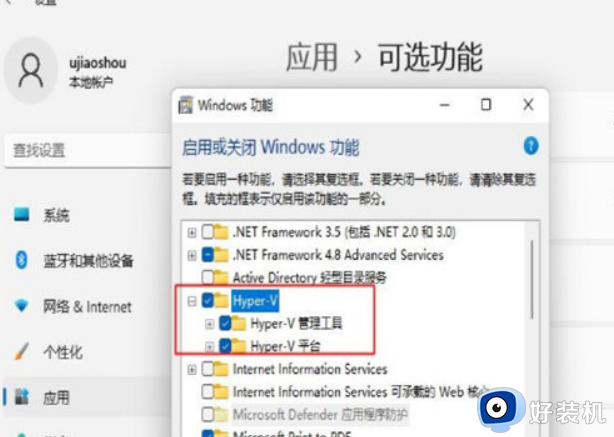
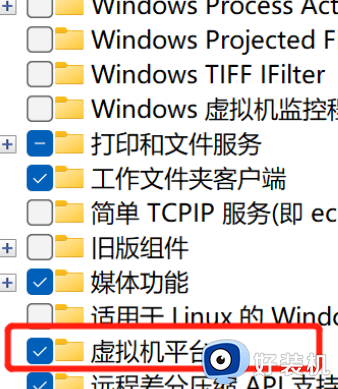
2、系统上安装Hyper-V
新建一个记事本,输入代码如下,然后把文件名及后缀修改为Hyper-V.cmd。

右键使用管理员方式运行。重启后电脑即可发现已安装好。
方法二:禁用 Device Guard(系统:Win11)
1、打开运行,输入regedit,调出注册表 找到 Device Guard,将默认值改为 0。
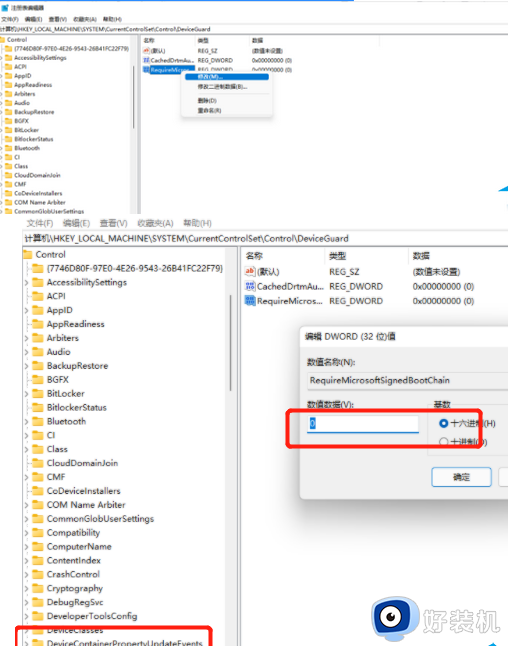
方法三:
升级虚拟机VMware pro的版本 因为15版本的bug修复后发布了16 更新即可。
方法四:修改配置
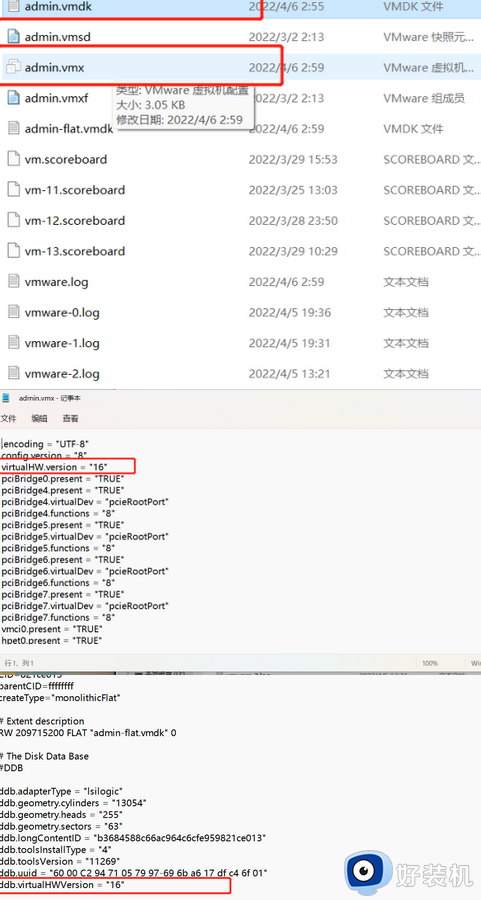
最后重新启动完成。
上述给大家讲解的就是Win11运行VMware蓝屏的详细解决方法,遇到一样情况的小伙伴们可以尝试上面的方法步骤来进行解决吧。
Win11运行VMware蓝屏为什么 win11运行vmware虚拟机蓝屏如何解决相关教程
- win11运行vmware虚拟机蓝屏如何修复 win11运行VMware虚拟机蓝屏的解决方法
- win11运行vmware虚拟机蓝屏的修复方法 win11VMware打开虚拟机就蓝屏重启怎么办
- win11vmware启动虚拟机蓝屏解决方法 win11运行VMware蓝屏怎么办
- win11开虚拟机蓝屏如何修复 win11运行vmware蓝屏重启怎么办
- win11 vmware 蓝屏怎么回事 win11打开vmware就蓝屏如何解决
- win11与vmware不兼容如何解决 win11与vmware不兼容两种解决方法
- win11虚拟机蓝屏怎么办 虚拟机安装win11蓝屏修复方法
- win11打开vmware虚拟机提示“未能启动虚拟机”三种解决方法
- win11虚拟机蓝屏的解决方法 win11打开虚拟机就蓝屏怎么办
- win11开虚拟机蓝屏怎么办 win11开虚拟机vm14蓝屏的解决方法
- win11家庭版右键怎么直接打开所有选项的方法 win11家庭版右键如何显示所有选项
- win11家庭版右键没有bitlocker怎么办 win11家庭版找不到bitlocker如何处理
- win11家庭版任务栏怎么透明 win11家庭版任务栏设置成透明的步骤
- win11家庭版无法访问u盘怎么回事 win11家庭版u盘拒绝访问怎么解决
- win11自动输入密码登录设置方法 win11怎样设置开机自动输入密登陆
- win11界面乱跳怎么办 win11界面跳屏如何处理
win11教程推荐
- 1 win11安装ie浏览器的方法 win11如何安装IE浏览器
- 2 win11截图怎么操作 win11截图的几种方法
- 3 win11桌面字体颜色怎么改 win11如何更换字体颜色
- 4 电脑怎么取消更新win11系统 电脑如何取消更新系统win11
- 5 win10鼠标光标不见了怎么找回 win10鼠标光标不见了的解决方法
- 6 win11找不到用户组怎么办 win11电脑里找不到用户和组处理方法
- 7 更新win11系统后进不了桌面怎么办 win11更新后进不去系统处理方法
- 8 win11桌面刷新不流畅解决方法 win11桌面刷新很卡怎么办
- 9 win11更改为管理员账户的步骤 win11怎么切换为管理员
- 10 win11桌面卡顿掉帧怎么办 win11桌面卡住不动解决方法
