win11优化服务项目的方法 win11怎么优化系统服务
更新时间:2023-08-29 14:25:36作者:zheng
在win11电脑中有非常多的服务,这些服务可以让win11电脑中的各种功能正常运行,但是也有很多服务没有什么用处,还会占用win11电脑的内存空间,有些用户就想要优化win11电脑的服务项目,今天小编就教大家win11优化服务项目的方法,如果你刚好遇到这个问题,跟着小编一起来操作吧。
推荐下载:windows11系统
方法如下:
1、首先右键然后输入“services.msc”并确定打开服务列表点开开始菜单,选择“运行”
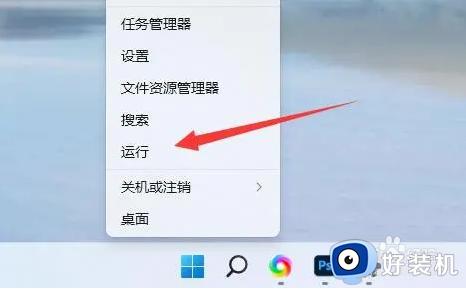
2、然后输入“services.msc”并确定打开服务列表
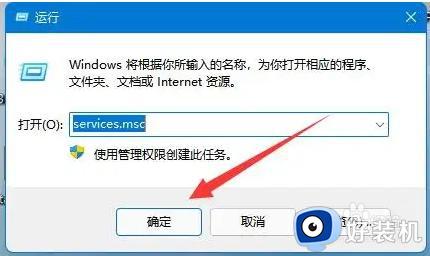
3、打开后,可以先点击“启动类型”,将优先显示都改为“自动”
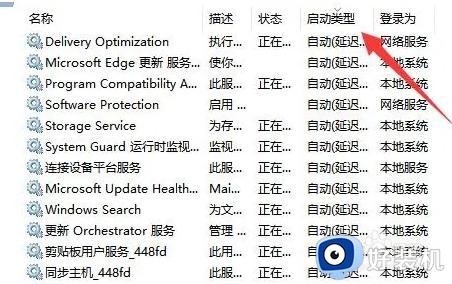
4、然后选中不需要的服务,点击“停止”就能将它关闭
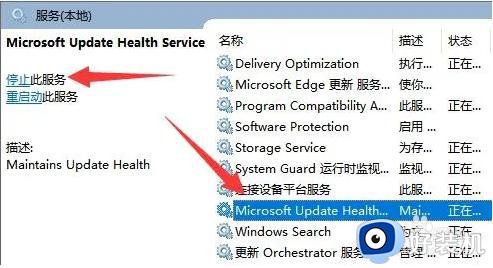
5、停止后,再双击打开并改为“禁用”就能彻底关闭
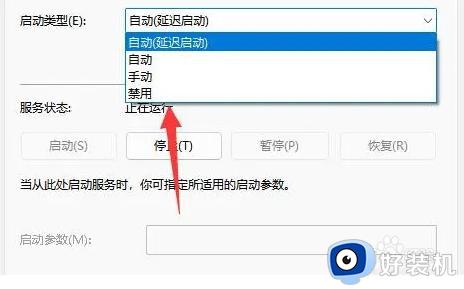
6、如果我们不知道哪些服务要关闭,可以选中它,在左边“描述”中查看
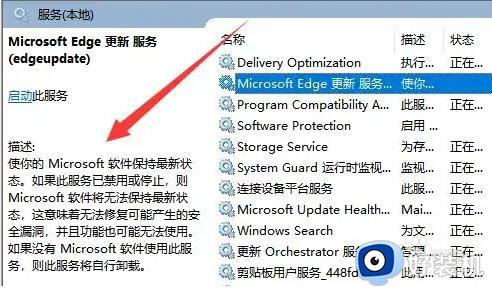
7、一般来说,与功能、软件相关的服务如果我们不用就可以关闭,例如edge、xbox、printer等
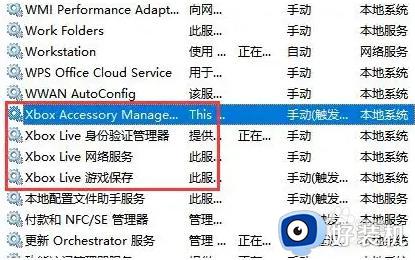
以上就是win11优化服务项目的方法的全部内容,有遇到相同问题的用户可参考本文中介绍的步骤来进行修复,希望能够对大家有所帮助。
win11优化服务项目的方法 win11怎么优化系统服务相关教程
- win11优化系统服务的方法 win11怎么优化系统服务
- win11优化系统服务的方法 win11如何优化系统服务
- win11怎么优化系统 win11怎么提升系统性能
- win11优化系统的方法 win11怎么优化系统
- win11服务界面如何打开 win11怎么打开服务界面
- win11使用命令打开服务界面的方法 win11怎么使用命令打开服务管理
- win11打开服务管理界面的具体步骤 win11怎么打开服务界面
- win11怎么关闭xbox开机启动 win11关闭xbox开机启动的方法
- win11怎么透明化任务栏 win11更改任务栏透明设置方法
- win11任务管理器怎么开 win11任务管理器的打开方法
- win11家庭版右键怎么直接打开所有选项的方法 win11家庭版右键如何显示所有选项
- win11家庭版右键没有bitlocker怎么办 win11家庭版找不到bitlocker如何处理
- win11家庭版任务栏怎么透明 win11家庭版任务栏设置成透明的步骤
- win11家庭版无法访问u盘怎么回事 win11家庭版u盘拒绝访问怎么解决
- win11自动输入密码登录设置方法 win11怎样设置开机自动输入密登陆
- win11界面乱跳怎么办 win11界面跳屏如何处理
win11教程推荐
- 1 win11安装ie浏览器的方法 win11如何安装IE浏览器
- 2 win11截图怎么操作 win11截图的几种方法
- 3 win11桌面字体颜色怎么改 win11如何更换字体颜色
- 4 电脑怎么取消更新win11系统 电脑如何取消更新系统win11
- 5 win10鼠标光标不见了怎么找回 win10鼠标光标不见了的解决方法
- 6 win11找不到用户组怎么办 win11电脑里找不到用户和组处理方法
- 7 更新win11系统后进不了桌面怎么办 win11更新后进不去系统处理方法
- 8 win11桌面刷新不流畅解决方法 win11桌面刷新很卡怎么办
- 9 win11更改为管理员账户的步骤 win11怎么切换为管理员
- 10 win11桌面卡顿掉帧怎么办 win11桌面卡住不动解决方法
