Win10进入桌面提示您已使用临时配置文件登陆的两种解决方法
Win10系统开机进入桌面总弹出您已使用临时配置文件登陆,到底哪里出现问题?一般这个提示是临时文件出错引起的,想要解决此疑问,可以参考下文两种方法进行修复。
解决办法一:
1、按下“win+R”打开运行,输入“regedit”按下回车键打开注册表编辑器,如下图所示;
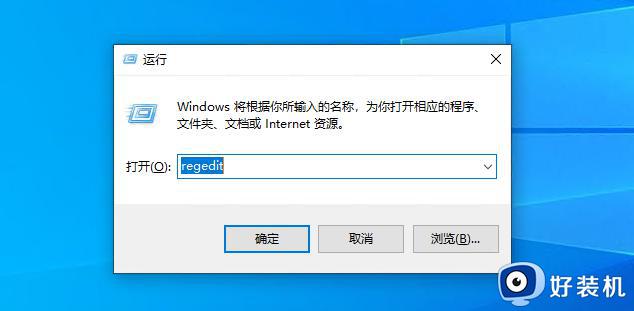
2、在注册表左侧依次展开:计算机HKEY_LOCAL_MACHINESOFTWAREMicrosoftWindows NTCurrentVersionProfileList ,如图:
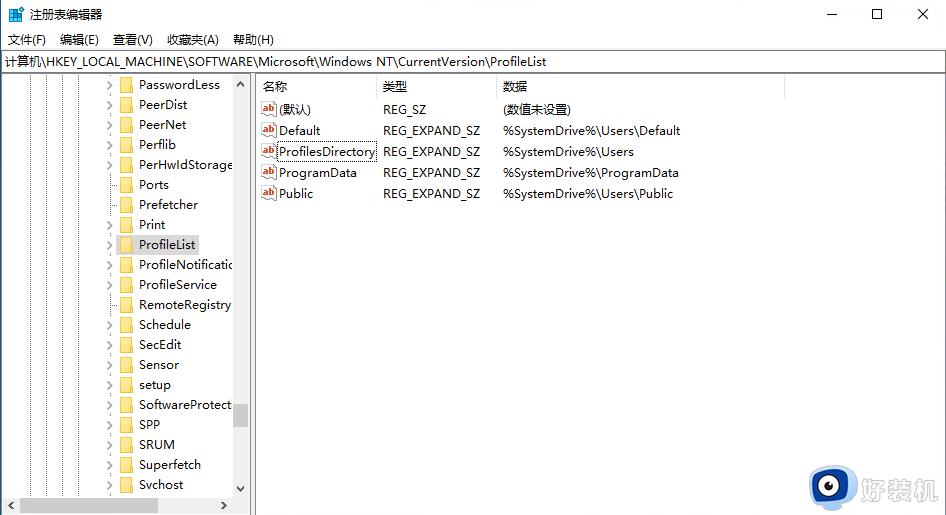
3、在注册表右侧找到“Default” 值,将其删除,如下图所示;
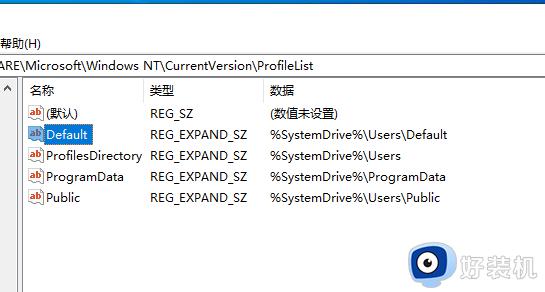
4、删除后关闭注册表然后重启计算机,就不会出现“您已使用临时配置文件登陆”的提示。
解决办法二:删除临时配置文件,设置正常配置文件登陆
1、在此电脑上单击右键,然后点击菜单里的“属性”按钮,如下图所示;
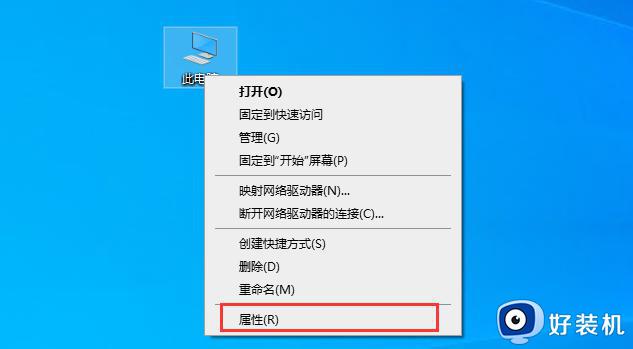
2、在属性界面单击“更改设置”按钮,如下图所示;
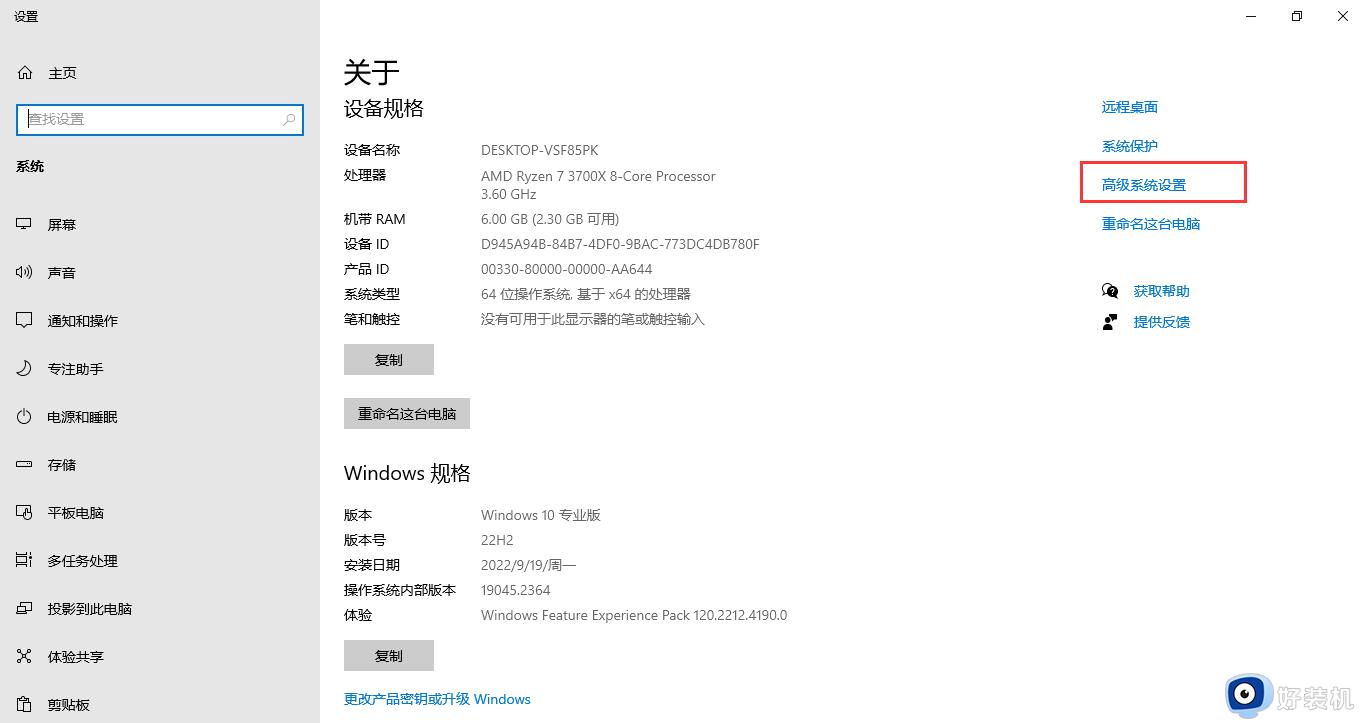
3、切换到“高级”选卡,点击“用户配置文件”下的“设置”按钮,如下图所示;
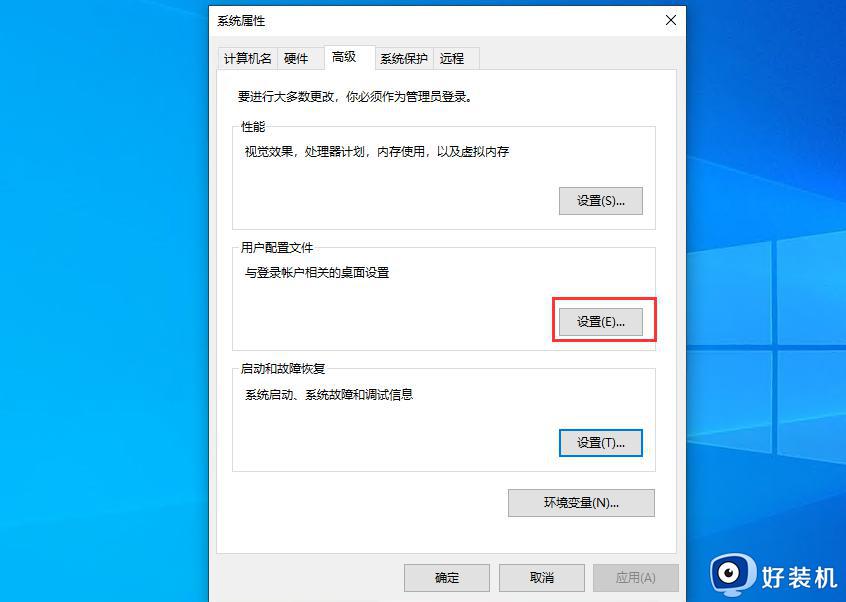
4、进入用户配置界面,此时我们可以看到所有的配置文件,将临时文件删除,同时设置正确的配置文件即可解决问题,如下图所示;
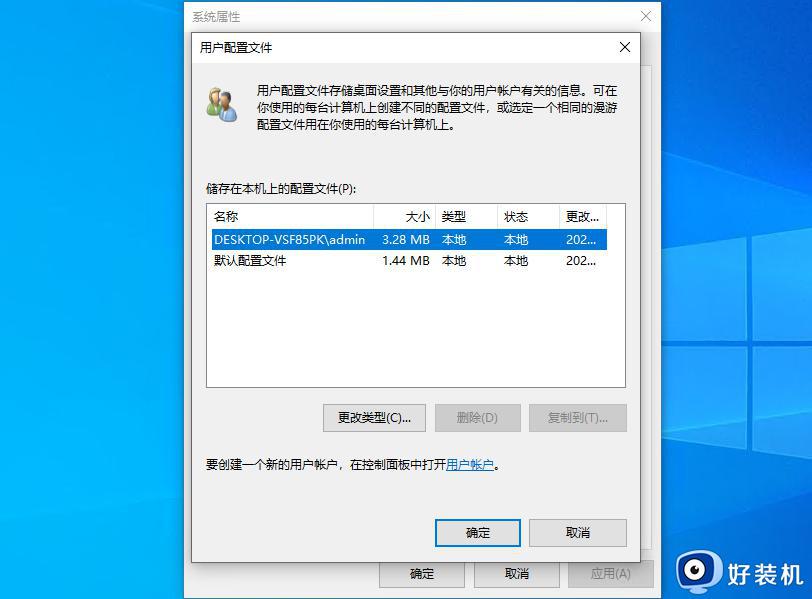
5、如果你是使用当前用户登录,此时不能直接删除当前用户的配置文件,你可以注销当前用户,然后换另一个用户登录,再次进入"用户配置文件"对话框,删除状态为"临时"及"备份"的配置文件。
以上分享Win10系统进入桌面提示您已使用临时配置文件登陆的解决方法,如果你也为此问题困扰,赶紧阅读以上步骤修复。
Win10进入桌面提示您已使用临时配置文件登陆的两种解决方法相关教程
- win10登陆界面有两个账号怎么办 win10登录出现两个账户如何解决
- win10开机登录不断注销怎么回事 win10一登录就直接注销两种解决方法
- win10登陆密码忘记了怎么解除 忘记win10登陆密码的解决方法
- win10账户登录不进去怎么办 win10账户登陆不进去的解决方法
- win10当前账户已锁定,且可能无法登录如何解决
- win10页面文件配置问题怎么解决 win11页面文件配置问题如何修复
- win10登陆后黑屏只有鼠标怎么办 win10登录黑屏只有鼠标修复方法
- win10怎么同时登陆两个微信 让win10同时登陆两个微信的设置方法
- win10开机密码输入框不见如何解决 win10开机密码输入框不见的解决方法
- win10无法登陆到你的账户怎么解决 win10开机无法登录到你的账户如何处理
- win10拼音打字没有预选框怎么办 win10微软拼音打字没有选字框修复方法
- win10你的电脑不能投影到其他屏幕怎么回事 win10电脑提示你的电脑不能投影到其他屏幕如何处理
- win10任务栏没反应怎么办 win10任务栏无响应如何修复
- win10频繁断网重启才能连上怎么回事?win10老是断网需重启如何解决
- win10批量卸载字体的步骤 win10如何批量卸载字体
- win10配置在哪里看 win10配置怎么看
win10教程推荐
- 1 win10亮度调节失效怎么办 win10亮度调节没有反应处理方法
- 2 win10屏幕分辨率被锁定了怎么解除 win10电脑屏幕分辨率被锁定解决方法
- 3 win10怎么看电脑配置和型号 电脑windows10在哪里看配置
- 4 win10内存16g可用8g怎么办 win10内存16g显示只有8g可用完美解决方法
- 5 win10的ipv4怎么设置地址 win10如何设置ipv4地址
- 6 苹果电脑双系统win10启动不了怎么办 苹果双系统进不去win10系统处理方法
- 7 win10更换系统盘如何设置 win10电脑怎么更换系统盘
- 8 win10输入法没了语言栏也消失了怎么回事 win10输入法语言栏不见了如何解决
- 9 win10资源管理器卡死无响应怎么办 win10资源管理器未响应死机处理方法
- 10 win10没有自带游戏怎么办 win10系统自带游戏隐藏了的解决办法
