win10wifi图标点了没反应怎么办 win10wifi图标点击没反应如何解决
很多人都喜欢连接wifi网络来使用,一般可以点击wifi图标然后搜索wifi来进行连接,可是近日有不少win10旗舰版系统用户却遇到了wifi图标点了没反应的情况,这让用户们很是困扰,如果你有遇到了一样的情况,可以紧跟着小编一起来学习一下win10wifi图标点击没反应的详细解决方法吧。
方法如下:
1.首先我右键点击菜单,选中“运行”功能。输入指令:msconfig按下回车确认;
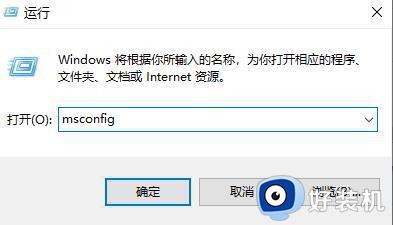
2.选择其中的“服务”选项;
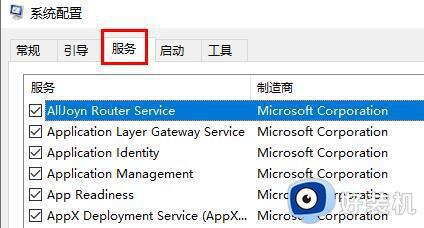
3.然后我们勾选其中的“隐藏所有 Microsoft 服务”;
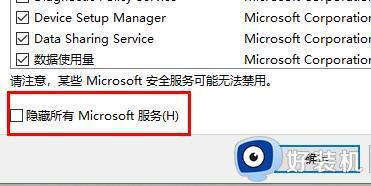
4.选择“全部禁用”选项;
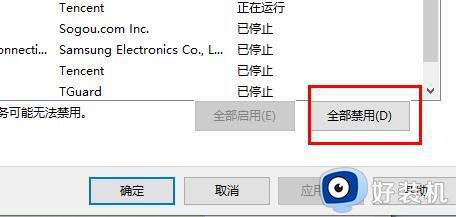
5.接着我们点击右键开始菜单中的”任务管理器”选项;
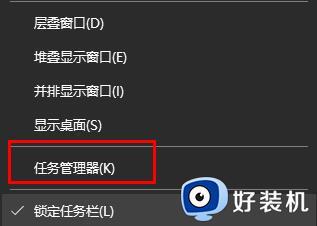
6.这时我们选中“启动”选项,右击“状态”显示为“已启动”的项,选中“禁用”功能;
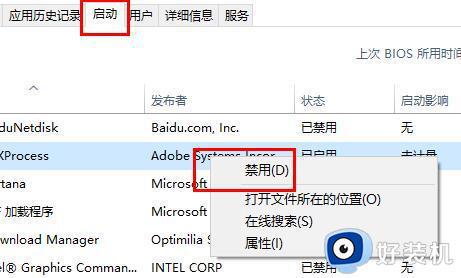
7.最后我们在任务栏搜索框输入 cmd 点击以管理员身份运行,输入:
sfc /SCANNOW(按下Enter键)
Dism /Online /Cleanup-Image /ScanHealth(按下Enter键)
Dism /Online /Cleanup-Image /CheckHealth(按下Enter键)
DISM /Online /Cleanup-image /RestoreHealth(按下Enter键)
reg delete HKCUSOFTWAREMicrosoftWindowsCurrentVersionIrisService /f && shutdown -r -t 0(按下Enter键),最后电脑将自动重启即可。
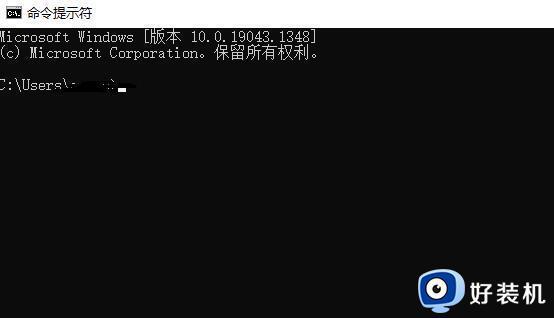
关于win10wifi图标点了没反应的详细解决方法就给大家介绍到这边了,有遇到一样情况的用户们可以尝试上述方法来进行解决吧。
win10wifi图标点了没反应怎么办 win10wifi图标点击没反应如何解决相关教程
- win10点击桌面图标没反应怎么办 win10桌面点图标没有反应修复方法
- win10桌面图标点击无反应 win10桌面图标点击无反应的解决方法
- win10右键点击图标没有反应怎么回事 win10电脑鼠标右键点击图标无响应怎么解决
- win10点击桌面图标没反应的解决方法 win10双击桌面图标没反应怎么办
- win10双击桌面图标没反应的解决方法 win10点击桌面图标没有反应如何修复
- win10点开始没反应怎么办 win10开机后点击没有反应处理方法
- win10桌面点击无反应怎么办 win10点击桌面图标没反应如何解决
- win10桌面任务栏无响应怎么办 win10桌面任务栏点击没反应修复方法
- win10任务栏没反应怎么办 win10任务栏无响应如何修复
- windows10点击开始菜单没反应怎么解决 win10开始菜单点击没有反应如何修复
- win10拼音打字没有预选框怎么办 win10微软拼音打字没有选字框修复方法
- win10你的电脑不能投影到其他屏幕怎么回事 win10电脑提示你的电脑不能投影到其他屏幕如何处理
- win10频繁断网重启才能连上怎么回事?win10老是断网需重启如何解决
- win10批量卸载字体的步骤 win10如何批量卸载字体
- win10配置在哪里看 win10配置怎么看
- win10盘符有感叹号怎么解决 win10硬盘出现黄色三角形感叹号如何处理
win10教程推荐
- 1 win10亮度调节失效怎么办 win10亮度调节没有反应处理方法
- 2 win10屏幕分辨率被锁定了怎么解除 win10电脑屏幕分辨率被锁定解决方法
- 3 win10怎么看电脑配置和型号 电脑windows10在哪里看配置
- 4 win10内存16g可用8g怎么办 win10内存16g显示只有8g可用完美解决方法
- 5 win10的ipv4怎么设置地址 win10如何设置ipv4地址
- 6 苹果电脑双系统win10启动不了怎么办 苹果双系统进不去win10系统处理方法
- 7 win10更换系统盘如何设置 win10电脑怎么更换系统盘
- 8 win10输入法没了语言栏也消失了怎么回事 win10输入法语言栏不见了如何解决
- 9 win10资源管理器卡死无响应怎么办 win10资源管理器未响应死机处理方法
- 10 win10没有自带游戏怎么办 win10系统自带游戏隐藏了的解决办法
