win7笔记本风扇转速设置方法 win7笔记本风扇转速怎么调
更新时间:2021-12-07 14:27:53作者:xinxin
由于运行中的win7笔记本电脑会产生一定的热量,当温度达到标准值时电脑中自带的风扇就会启动进行散热,对此有些用户就发现自己win7笔记本电脑中的风扇转速很慢,就想要对其进行调整,那么win7笔记本风扇转速怎么调呢?这里小编就来教大家win7笔记本风扇转速设置方法。
推荐下载:win7极限精简版
具体方法:
第一步、在win7系统上打开控制面板,点击系统和安全,如下图所示:
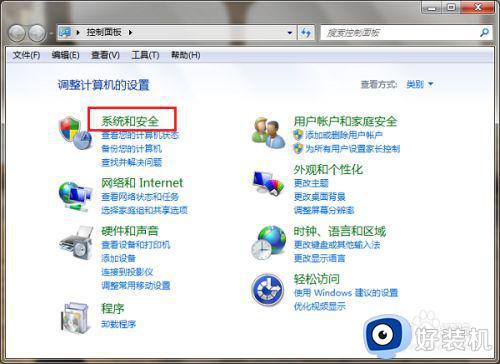
第二步、进去系统和安全界面之后,点击电源选项,如下图所示:
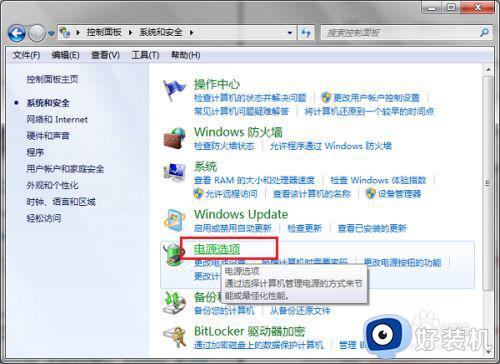
第三步、进去电源选项界面之后,选择高性能,点击旁边的更改计划设置,如下图所示:
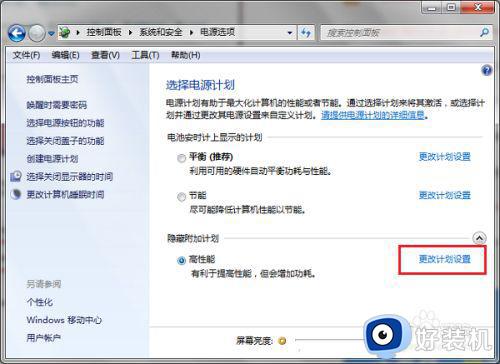
第四步、进去编辑计划设置之后,点击更改高级电源设置,如下图所示:
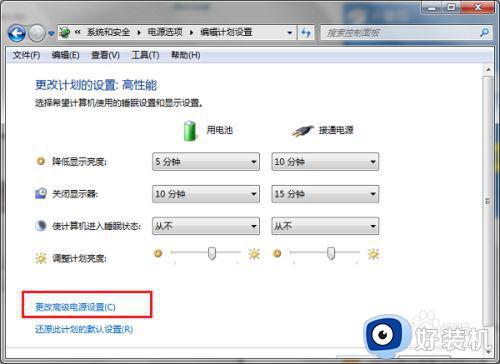
第五步、进去电源选项高级设置之后,点击处理器电源管理->系统散热方式,如下图所示:
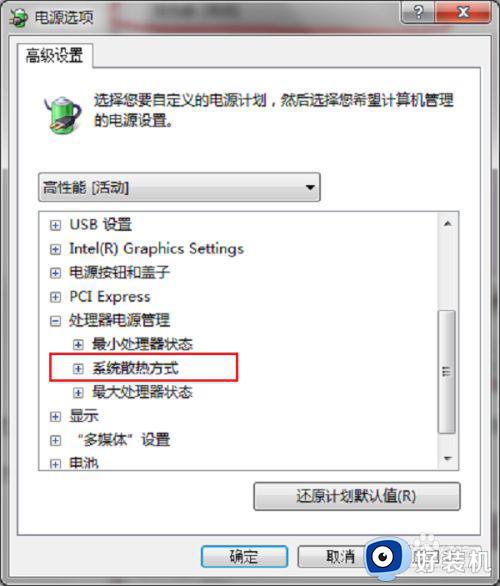
第六步、打开系统散热方式之后,可以看到笔记本电脑有使用电池和接通电源两种情况,可以设置散热方式为被动或者主动,设置主动会让风扇一直保持在一个较高的转速,设置被动只有在CPU的热量高的时候才加快转速,一般默认是主动,如果想降低风扇转速的话,可以设置被动,如果想散热效果的话,可以设置主动,如下图所示:
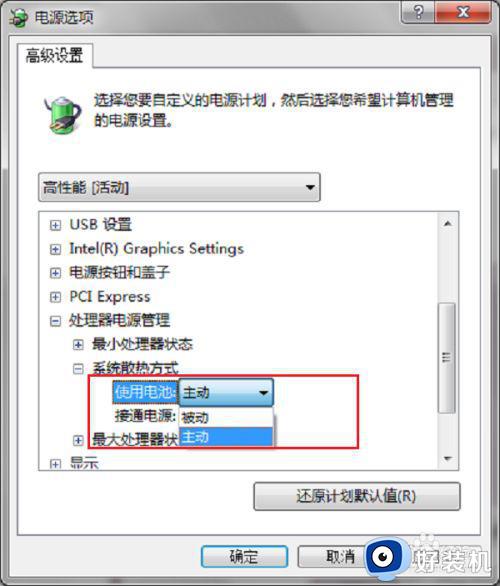
上述就是有关win7笔记本风扇转速设置方法了,有需要的用户就可以根据小编的步骤进行操作了,希望能够对大家有所帮助。
win7笔记本风扇转速设置方法 win7笔记本风扇转速怎么调相关教程
- win7系统开机之后风扇转速很快怎么回事 win7电脑开机后风扇一直高速转如何解决
- win7优化后风扇狂转怎么回事 win7系统风扇一直转如何解决
- win7停止操作风扇就转怎么办 win7无人操作风扇一直转如何解决
- win7关机后cpu风扇还在转怎么办 win7主机关机后cpu风扇不停修复方法
- win7笔记本麦克风怎么打开 笔记本win7电脑麦克风在哪里打开
- win7旗舰版进入bios怎么设置 win7系统BIOS设置怎么进入
- win7笔记本麦克风测试如何操作 win7笔记本麦克风怎么测试
- win7开机进入bios设置的方法 win7如何进入bios设置
- w7联想笔记本自带的麦克风没声音怎么设置
- win7笔记本调节亮度设置方法 win7笔记本调亮度怎么调
- win7访问win10共享文件没有权限怎么回事 win7访问不了win10的共享文件夹无权限如何处理
- win7发现不了局域网内打印机怎么办 win7搜索不到局域网打印机如何解决
- win7访问win10打印机出现禁用当前帐号如何处理
- win7发送到桌面不见了怎么回事 win7右键没有发送到桌面快捷方式如何解决
- win7电脑怎么用安全模式恢复出厂设置 win7安全模式下恢复出厂设置的方法
- win7电脑怎么用数据线连接手机网络 win7电脑数据线连接手机上网如何操作
热门推荐
win7教程推荐
- 1 win7每次重启都自动还原怎么办 win7电脑每次开机都自动还原解决方法
- 2 win7重置网络的步骤 win7怎么重置电脑网络
- 3 win7没有1920x1080分辨率怎么添加 win7屏幕分辨率没有1920x1080处理方法
- 4 win7无法验证此设备所需的驱动程序的数字签名处理方法
- 5 win7设置自动开机脚本教程 win7电脑怎么设置每天自动开机脚本
- 6 win7系统设置存储在哪里 win7系统怎么设置存储路径
- 7 win7系统迁移到固态硬盘后无法启动怎么解决
- 8 win7电脑共享打印机后不能打印怎么回事 win7打印机已共享但无法打印如何解决
- 9 win7系统摄像头无法捕捉画面怎么办 win7摄像头停止捕捉画面解决方法
- 10 win7电脑的打印机删除了还是在怎么回事 win7系统删除打印机后刷新又出现如何解决
