安装win11提示无法创建新的分区,也找不到现有的分区怎么解决
随着微软对win11系统越来越完善,因此一些用户在组装完电脑之后,也开始选择到网上下载合适的win11系统文件来安装,然而在安装系统的过程中却遇到了无法创建新的分区,也找不到现有的分区的问题,导致系统安装失败,对此小编就给大家带来安装win11提示无法创建新的分区,也找不到现有的分区怎么解决。
推荐下载:win11纯净版下载
具体方法:
1、重启计算机
重启计算机是遇到故障时最简单且常规的解决方法,因此,当您遇到了“我们无法创建新的分区也找不到现有的分区”的错误提示时,不妨重启计算机,因为有用户反馈确实是在重启计算机之后解决了该问题。
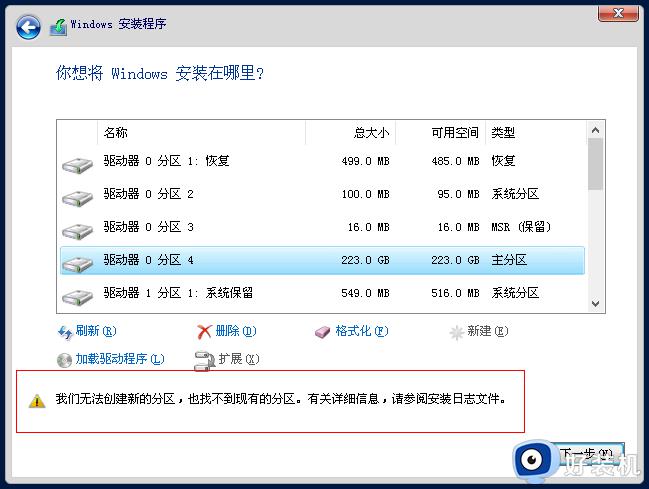
2、重新连接外接设备
“我们无法创建新的分区也找不到现有的分区”也有可能是因为外部设备连接问题导致的,因此您可以尝试将外部设备(比如启动U盘)连接到电脑其他端口,并重新启动中断的进程。如果问题无法解决,再将外部设备(比如启动U盘)重新连接到原始端口中,或许能够解决问题。
3、使用Diskpart命令将主分区设置为活动分区
主分区也被称为主磁盘分区,是磁盘分区的一种类型,通常,保存Windows安装文件和启动文件的分区应设置为主分区。而活动分区其实就是写有引导数据的主分区,它可以完成与BIOS交接启动任务等一系列操作,以用来引导系统。所以我们可以尝试使用Diskpart命令将主分区设置为活动分区。
步骤1:使用USB安装介质启动Windows安装程序。当看见“我们无法创建新的分区也找不到现有的分区”提示时返回到 “现在安装“界面,点击【修复计算机】。
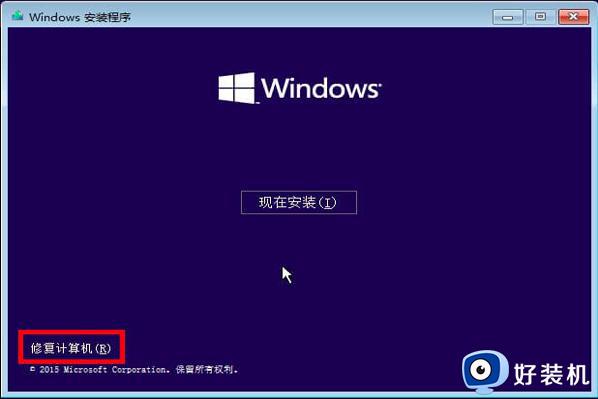
步骤2:接下来,依次找到并选择【疑难解答】>【高级选项】》【命令提示符】选项。
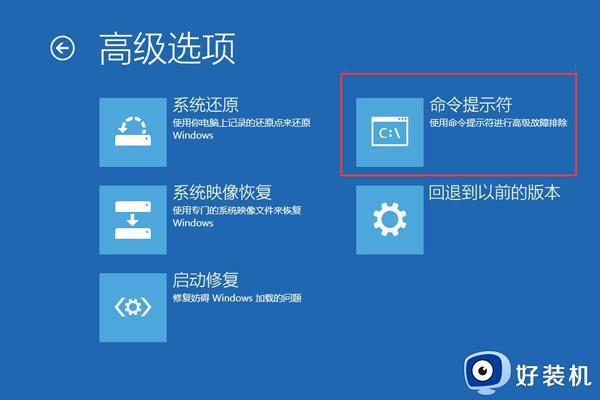
步骤3:接下来,在命令提示符窗口内输入【diskpart】命令并按下【Enter】键。
步骤4:输入以下命令并在输入命令之后按下【Enter】键。操作完之后重新安装系统查看问题是否已解决。
list disk(将列出电脑中的磁盘情况)
select disk 0(选择磁盘0。0是要安装Windows的硬盘驱动器号,可根据实际情况填写)
list partition(列出磁盘中的分区,可查看分区类型和大小)
select partition 1(选择分区1。1是要安装Windows系统的主分区的分区编号,请根据实际情况修改)
active(将分区设置为活动分区)
Exit(退出命令提示符窗口)
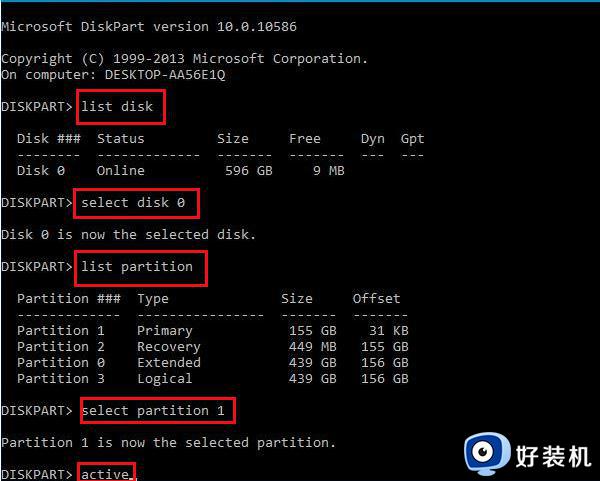
4、运行Diskpart命令格式化目标磁盘
如果上面的方法无效,还可以尝试使用Diskpart命令对目标磁盘进行格式化处理,清空磁盘中的所有数据再重建主分区,并将主分区标记为活动分区。使用该方法之前请提前备份数据,以免因格式化磁盘而丢失重要数据。具体操作步骤如下:
步骤1:使用USB安装介质启动Windows安装程序。当看见“我们无法创建新的分区也找不到现有的分区”提示时返回到“现在安装“界面,点击【修复计算机】。
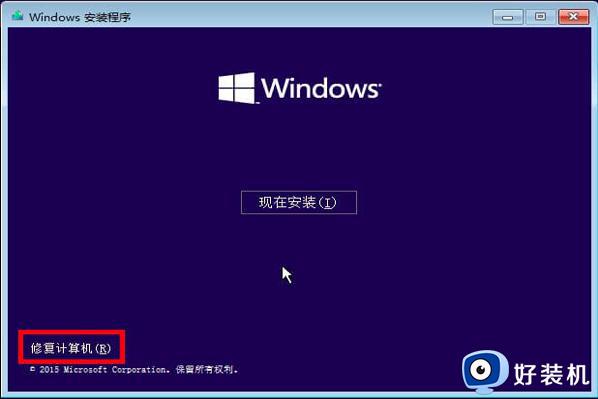
步骤2:接下来,依次找到并选择【疑难解答】>【高级选项】>【命令提示符】选项。
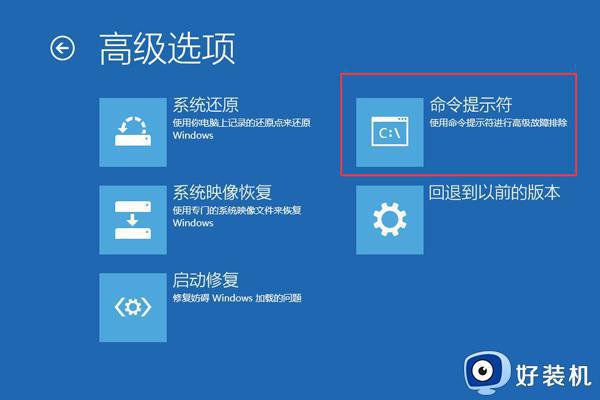
步骤3:接下来,在命令提示符窗口内输入【diskpart】命令并按下【Enter】键。然后输入【list disk】,查看当前电脑所连接的磁盘。
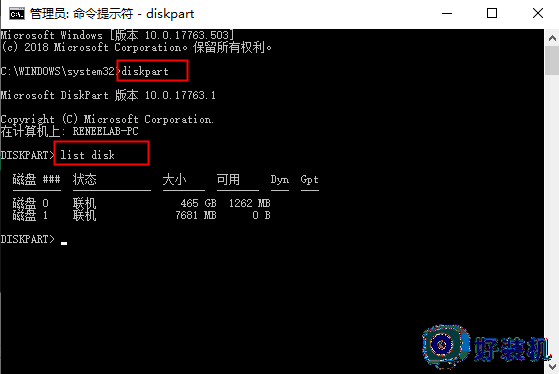
步骤4:接着输入【select disk 0】(0为磁盘编号,请根据实际情况替换成您需要保存Windows安装的目标磁盘编号)。然后再输入【clean】命令以清除目标磁盘中的所有配置信息和数据。
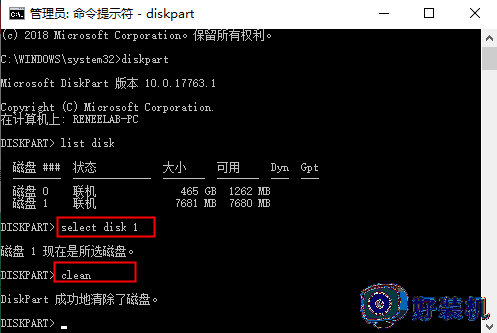
步骤5:输入【creat partition primary】创建主分区,并输入【active】将分区标记为活动分区。
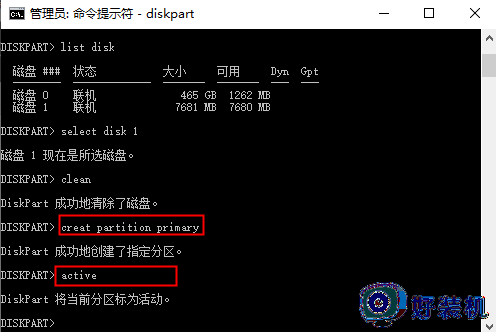
步骤6:最后输入命令【format fs=ntfs quick】(将分区快速格式化,并设置文件系统为NTFS)和【Assign】(分配驱动器号)。然后键入【Exit】以关闭命令提示符窗口。之后重新安装系统查看问题是否已解决。
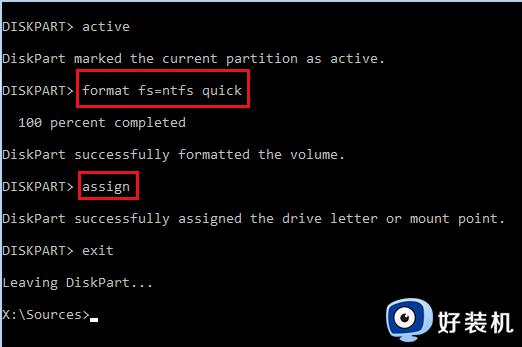
本文就是关于安装win11提示无法创建新的分区,也找不到现有的分区怎么解决的全部内容了,如果您也遇到此类问题,可以按照小编讲解的方法来解决,希望这些方法能帮助到大家。
安装win11提示无法创建新的分区,也找不到现有的分区怎么解决相关教程
- win11无法创建新的分区怎么办 win11无法创建分区解决方法
- 安装win11硬盘分区教程 win11如何新建硬盘分区
- 如何对Win11系统磁盘分区 Win11进行磁盘分区的图文教程
- win11如何新建磁盘分区 电脑如何新增磁盘分区win11
- windows11无法安装到磁盘采用GPT分区形式如何解决
- win11怎么添加硬盘分区 win11如何新建硬盘分区
- win11系统如何分区硬盘 win11电脑怎么分区硬盘分区
- 安装win11怎么分区硬盘空间 安装win11硬盘分区方法
- win11如何把多余的分区删掉 win11删除分区的图文教程
- win11怎么重新分区硬盘空间 win11硬盘重新分区设置教程
- win11家庭版右键怎么直接打开所有选项的方法 win11家庭版右键如何显示所有选项
- win11家庭版右键没有bitlocker怎么办 win11家庭版找不到bitlocker如何处理
- win11家庭版任务栏怎么透明 win11家庭版任务栏设置成透明的步骤
- win11家庭版无法访问u盘怎么回事 win11家庭版u盘拒绝访问怎么解决
- win11自动输入密码登录设置方法 win11怎样设置开机自动输入密登陆
- win11界面乱跳怎么办 win11界面跳屏如何处理
win11教程推荐
- 1 win11安装ie浏览器的方法 win11如何安装IE浏览器
- 2 win11截图怎么操作 win11截图的几种方法
- 3 win11桌面字体颜色怎么改 win11如何更换字体颜色
- 4 电脑怎么取消更新win11系统 电脑如何取消更新系统win11
- 5 win10鼠标光标不见了怎么找回 win10鼠标光标不见了的解决方法
- 6 win11找不到用户组怎么办 win11电脑里找不到用户和组处理方法
- 7 更新win11系统后进不了桌面怎么办 win11更新后进不去系统处理方法
- 8 win11桌面刷新不流畅解决方法 win11桌面刷新很卡怎么办
- 9 win11更改为管理员账户的步骤 win11怎么切换为管理员
- 10 win11桌面卡顿掉帧怎么办 win11桌面卡住不动解决方法
