电脑Win11加载驱动失败怎么回事 电脑Win11加载驱动失败两种解决方法
更新时间:2023-02-10 14:28:00作者:mei
电脑Win11更新驱动会让硬件更优化,使用起来更流畅,所以一些用户定期会更新驱动,在操作过程中,遇到电脑Win11加载驱动失败该怎么办?这个问题比较少见,今天教程整理两种解决电脑Win11加载驱动失败的方法,一起往下学习操作。
方法一:
1、右击下方任务栏中的开始,选择菜单选项中的"设置"打开。
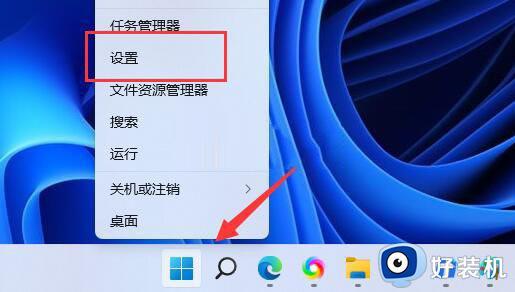
2、进入新界面后,点击左侧菜单栏中的"隐私和安全性"选项。接着点击右侧中的"Windows 安全中心"。
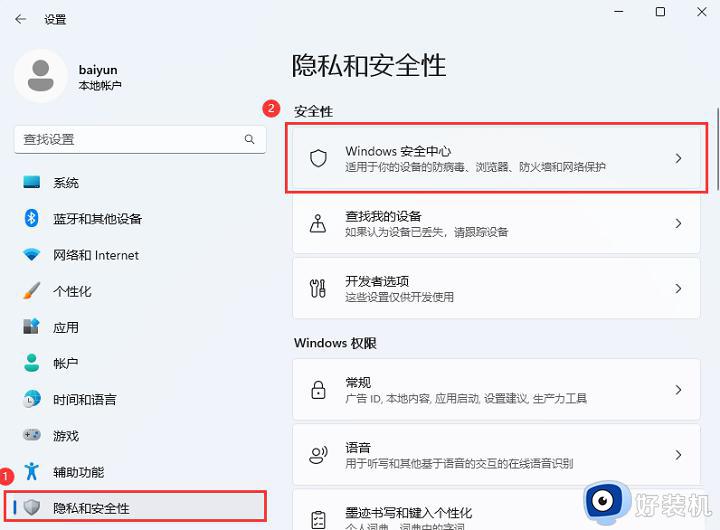
3、然后点击"保护区域"下方的"设备安全性"选项。
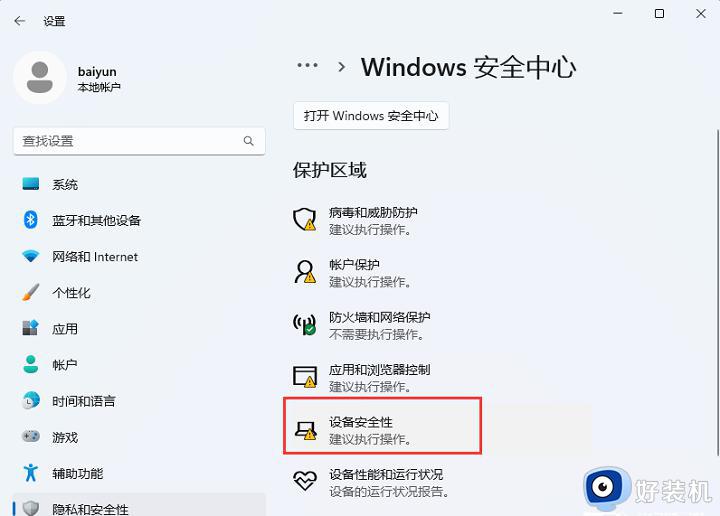
4、最后将"内存完整性"下方的开关按钮关闭就可以了。
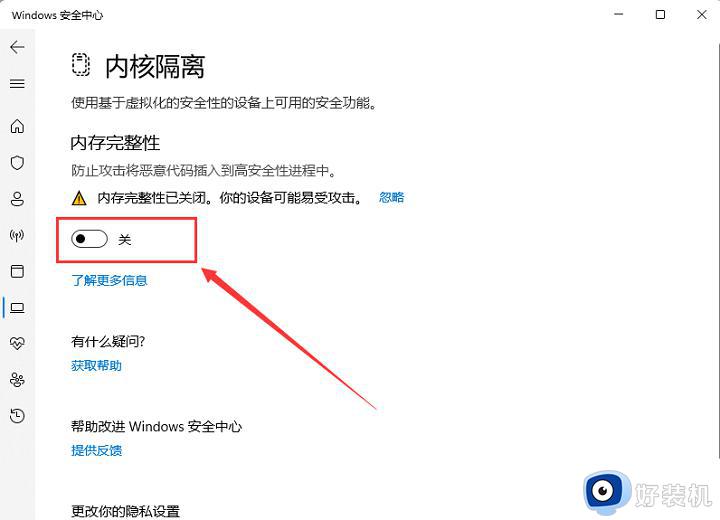
方法二:
1、按下快捷键"win+R"开启运行,输入"regedit",回车打开。
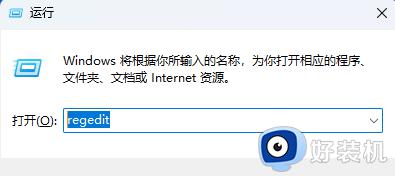
2、进入注册表编辑器,将"HKEY_LOCAL_MACHINESYSTEMCurrentControlSetControlDeviceGuardScenarios"复制粘贴到上方地址栏中并回车定位到此。右击右侧空白处,选择"新建"一个"DWORD (32 位)值",将其命名为"HypervisorEnforcedCodeIntegrity"。
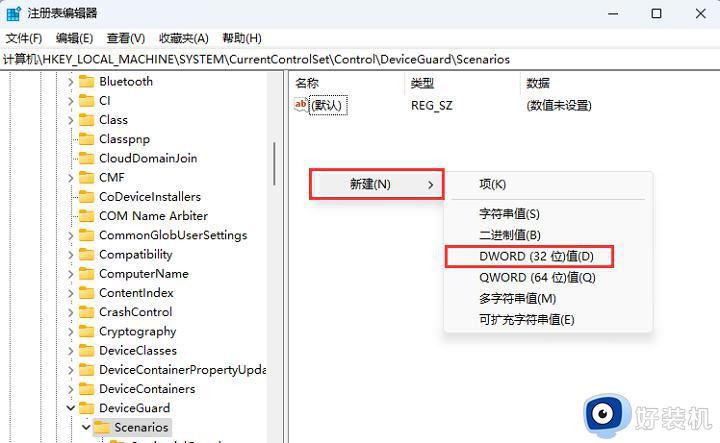
3、将其双击打开,在打开的窗口中将"数值数据"改为"0",点击确定保存,最后将电脑重新启动即可。
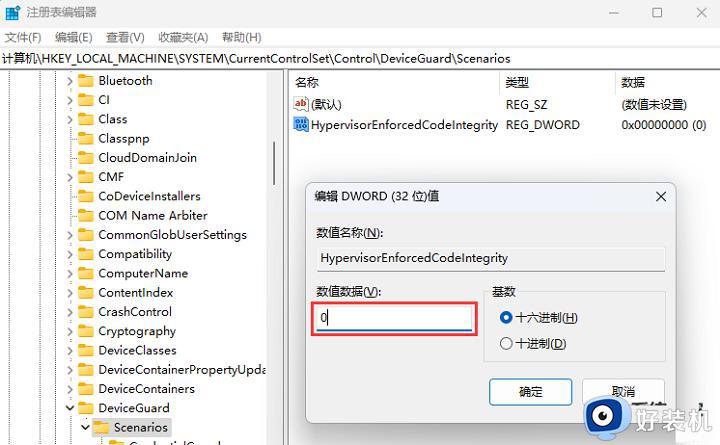
注意:1为启用内核隔离,0为关闭。
电脑Win11遇到加载驱动失败,一起通过上述步骤进行恢复,希望此教程内容能帮助到大家。
电脑Win11加载驱动失败怎么回事 电脑Win11加载驱动失败两种解决方法相关教程
- win11显卡驱动为什么无法安装 win11安装显卡驱动失败两种解决方法
- win11英伟达驱动程序为什么无法下载 win11下载不了英伟达驱动程序的解决方法
- win11无法安装显卡驱动怎么办 win11安装显卡驱动失败解决方法
- win11驱动安装失败怎么办 windows11驱动程序更新失败怎么解决
- win11显卡驱动死活装不上怎么回事 win11显卡驱动安装失败如何处理
- win11显卡驱动安装失败 未签名怎么回事 win11显卡驱动安装不了需要签名解决方法
- win11显卡驱动安装失败怎么办 win11显卡驱动安装不上怎么解决
- win11小组件加载不出来怎么办 win11小组件加载失败处理方法
- win11装不了佳能打印机驱动怎么办 win11安装佳能打印机驱动失败处理方法
- win11网卡驱动安装失败的解决方法 win11网卡驱动无法安装如何修复
- win11家庭版右键怎么直接打开所有选项的方法 win11家庭版右键如何显示所有选项
- win11家庭版右键没有bitlocker怎么办 win11家庭版找不到bitlocker如何处理
- win11家庭版任务栏怎么透明 win11家庭版任务栏设置成透明的步骤
- win11家庭版无法访问u盘怎么回事 win11家庭版u盘拒绝访问怎么解决
- win11自动输入密码登录设置方法 win11怎样设置开机自动输入密登陆
- win11界面乱跳怎么办 win11界面跳屏如何处理
win11教程推荐
- 1 win11安装ie浏览器的方法 win11如何安装IE浏览器
- 2 win11截图怎么操作 win11截图的几种方法
- 3 win11桌面字体颜色怎么改 win11如何更换字体颜色
- 4 电脑怎么取消更新win11系统 电脑如何取消更新系统win11
- 5 win10鼠标光标不见了怎么找回 win10鼠标光标不见了的解决方法
- 6 win11找不到用户组怎么办 win11电脑里找不到用户和组处理方法
- 7 更新win11系统后进不了桌面怎么办 win11更新后进不去系统处理方法
- 8 win11桌面刷新不流畅解决方法 win11桌面刷新很卡怎么办
- 9 win11更改为管理员账户的步骤 win11怎么切换为管理员
- 10 win11桌面卡顿掉帧怎么办 win11桌面卡住不动解决方法
