win7台式电脑摄像头设置在哪里 调出台式win7电脑摄像头的多种方法
现在笔记本或台式电脑都有摄像头的功能,视频聊天或者开视频会议时都要开启使用,很多用户发现自己台式win7电脑要有安装了摄像头,但是不知道摄像头设置在哪里,找很多地方都没看到,针对此疑问,接下去分享调出台式win7电脑摄像头的多种方法。
推荐:笔记本win7系统
方法一、
1.首先右键点击“计算机”,选择“管理”。
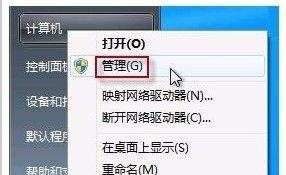
2.接着打开里面的“设备管理器”,在图像设备中找到自己的摄像头,右键选中,选择“属性”。
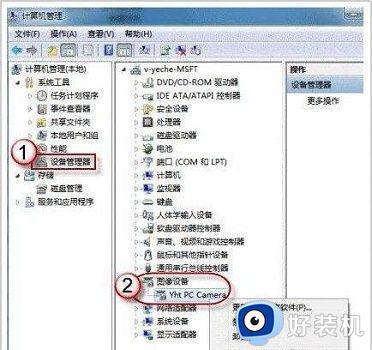
3.然后在“驱动程序”选项卡中点击“驱动程序详细信息”,就能看到摄像头详细信息了。
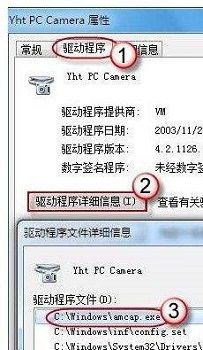
4.跟着详细信息找到这个文件,就可以打开使用了。
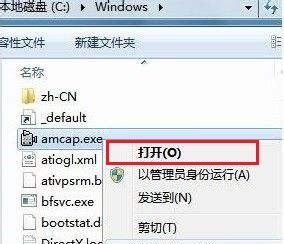
5.之后想要方便打开的话,右键鼠标,选择“创建快捷方式”,存放到桌面上。
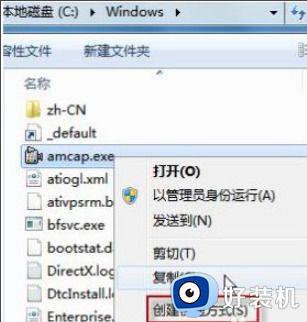
6.回到桌面,右键单击快捷方式,“复制”。然后打开如下文件夹:
系统盘:Users用户名AppDataRoamingMicrosoftWindowsNetwork Shortcuts
例如 C:UsersxiaoyiAppDataRoamingMicrosoftWindowsNetwork Shortcuts
(AppData 是隐藏文件夹。如果看不到,请点击“组织”-〉“文件夹和搜索选项”。在“查看”选项卡上点选“显示隐藏的文件、文件夹和驱动器”。)
将快捷方式“粘贴”进来。
7.打开“计算机”,现在就可以看到摄像头图标了。
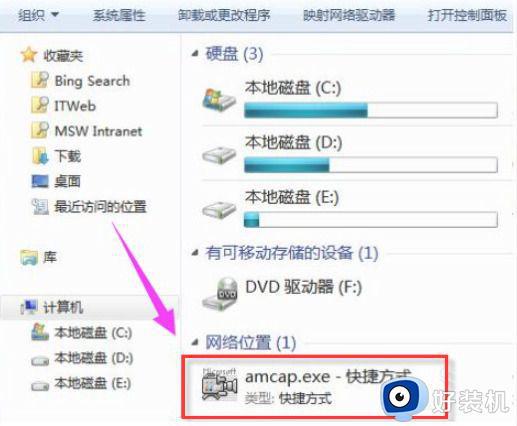
方法二、
有些笔记本电脑可以通过物理开关来呼出摄像头,也可以通过快捷键来呼出摄像头。

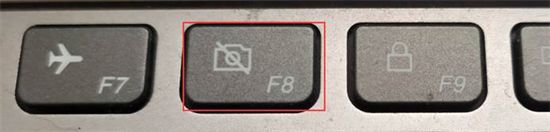
方法三、
1. 右键点击【计算机】→【管理】。
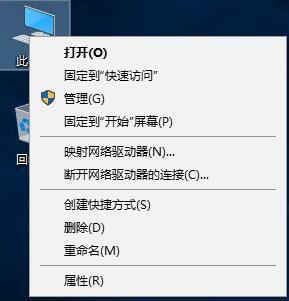
2. 点击【设备管理器】→【图像设备】。
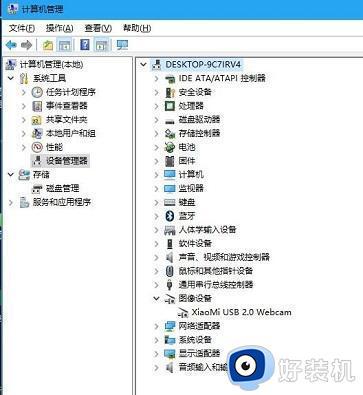
3. 选中右侧【图像设备】中的“设备”,点击上方的“启用”。
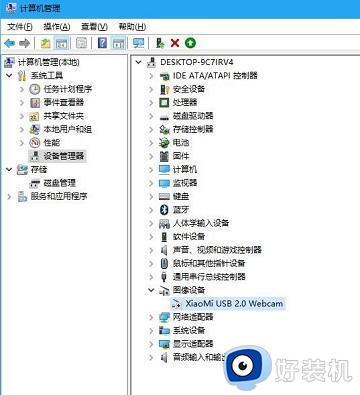
方法四、
1. 右键点击【计算机】→【管理】,点击【服务和应用程序】→【服务】。
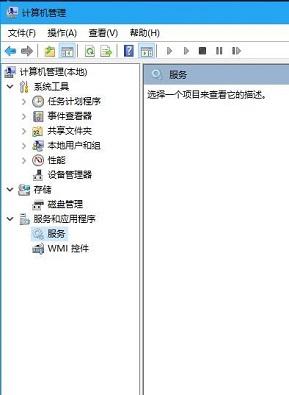
2. 选择Windows Image Acquisition服务,右键点击【属性】。
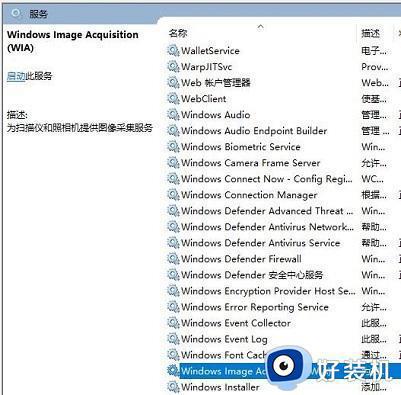
3. 在属性中,启动类型选择【自动】,并点击【启动】,【确定】。
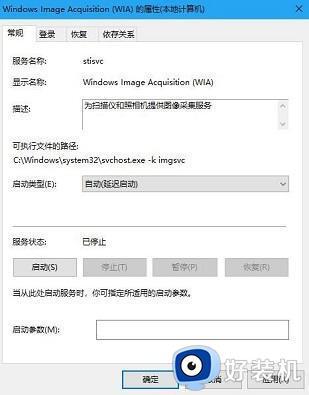
如果win7台式电脑配备内置摄像头,你可以通过以上步骤来找到和使用它,感兴趣的一起来学习吧。
win7台式电脑摄像头设置在哪里 调出台式win7电脑摄像头的多种方法相关教程
- win7摄像头图标怎么调出来 win7系统如何调出摄像头图标
- win7外接摄像头如何打开 win7系统外置摄像头在哪打开
- win7外置usb摄像头怎么打开 win7如何打开usb摄像头
- win7测试摄像头怎么操作 win7如何测试电脑摄像头能否使用
- win7电脑安了罗技摄像头如何用摄像头拍照
- win7电脑摄像头怎么打开 win7电脑摄像头在哪里打开
- win732怎么添加摄像头图标 win7 32位摄像头图标如何调出来
- win7怎么打开摄像头 win7系统怎么调出照相机
- win7 32摄像头权限设置在哪里 win7 32位摄像头权限设置方法
- win7电脑摄像头被占用无法使用相机怎么办
- win7访问win10共享文件没有权限怎么回事 win7访问不了win10的共享文件夹无权限如何处理
- win7发现不了局域网内打印机怎么办 win7搜索不到局域网打印机如何解决
- win7访问win10打印机出现禁用当前帐号如何处理
- win7发送到桌面不见了怎么回事 win7右键没有发送到桌面快捷方式如何解决
- win7电脑怎么用安全模式恢复出厂设置 win7安全模式下恢复出厂设置的方法
- win7电脑怎么用数据线连接手机网络 win7电脑数据线连接手机上网如何操作
win7教程推荐
- 1 win7每次重启都自动还原怎么办 win7电脑每次开机都自动还原解决方法
- 2 win7重置网络的步骤 win7怎么重置电脑网络
- 3 win7没有1920x1080分辨率怎么添加 win7屏幕分辨率没有1920x1080处理方法
- 4 win7无法验证此设备所需的驱动程序的数字签名处理方法
- 5 win7设置自动开机脚本教程 win7电脑怎么设置每天自动开机脚本
- 6 win7系统设置存储在哪里 win7系统怎么设置存储路径
- 7 win7系统迁移到固态硬盘后无法启动怎么解决
- 8 win7电脑共享打印机后不能打印怎么回事 win7打印机已共享但无法打印如何解决
- 9 win7系统摄像头无法捕捉画面怎么办 win7摄像头停止捕捉画面解决方法
- 10 win7电脑的打印机删除了还是在怎么回事 win7系统删除打印机后刷新又出现如何解决
