windows11应用商店无法打开为什么 windows11打不开应用商店的三种解决方法
更新时间:2023-10-05 14:30:00作者:mei
大家在windows11系统应用商店可以下载各类软件,游戏,安全且不捆绑任何软件,能够满足日常软件下载需求。不过,有些用户碰到windows11系统应用商店无法打开的情况,怎么办?应用商店打不开和多方面因素有关系,今天教程来详解几种解决方法。
方法一、
1、首先右击左下角的win图标,点击设置。
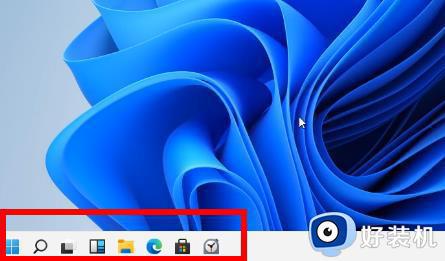
2、然后点击windows设置中的“网络和Internet”。
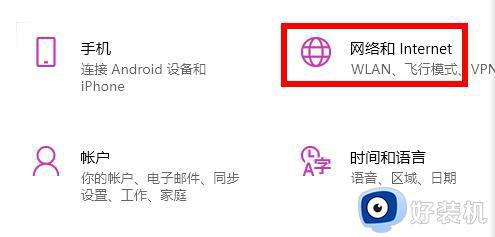
3、然后就可以在右侧的高级网络设置下面找到“网络和共享中心”。
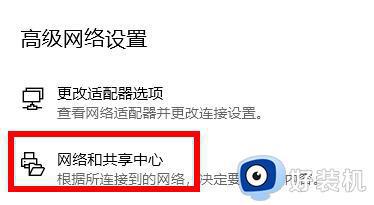
4、进入之后点击左下角的“Internet 选项”。
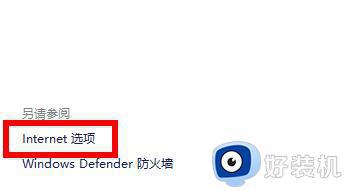
5、最后点击选项中的高级选项卡,勾选“使用TLS1.1和1.2”即可。
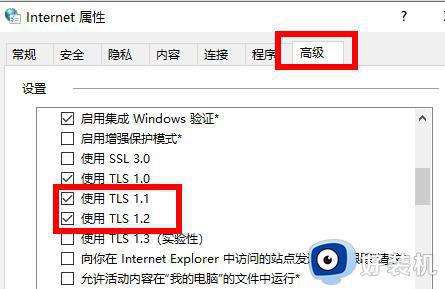
方法二、
1、首先点击开始菜单在搜索框输入cmd,选择以管理员身份运行。
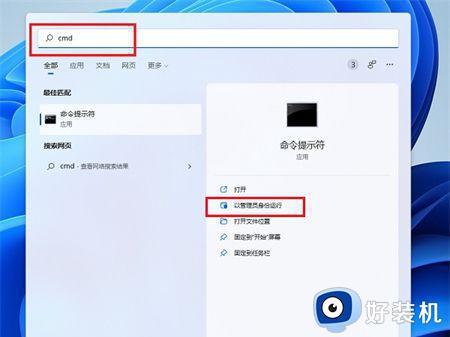
2、在命令提示符窗口中输入【Wsreset】,并按下回车。
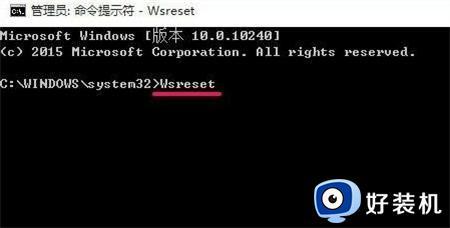
3、这样重置微软应用商店以后应该就可以打开了。
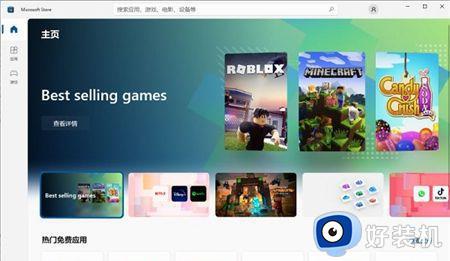
方法三、
1、还是一样在开始菜单里面,输入【疑难解答设置】,并打开。
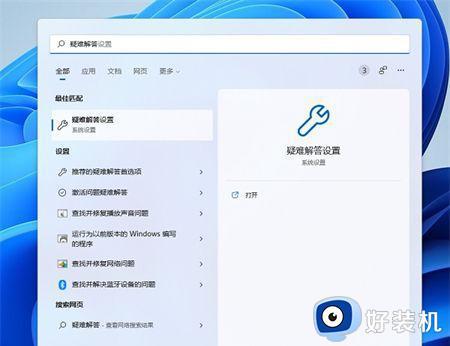
2、然后点击【其他疑难解答】。
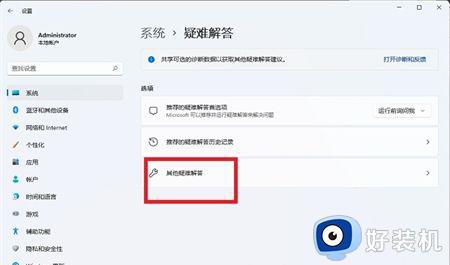
3、点击windows应用商店应用右边的运行,让系统自己找原因并修复。
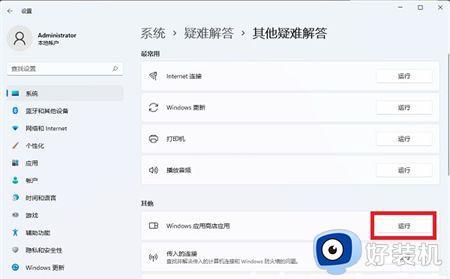
上述分享windows11系统打不开应用商店的三种解决方法,设置步骤简单,希望可以帮助到大家。
windows11应用商店无法打开为什么 windows11打不开应用商店的三种解决方法相关教程
- windows11商店无法加载页面什么原因 win11应用商店无法加载如何处理
- windows11微软商店打不开怎么回事 win11微软应用商店打不开的解决教程
- windows11无法加载应用商店的修复方法 win11应用商店无法加载页面如何解决
- win11应用商店问题无法打开怎么办 win11无法进入应用商店问题解决方法
- windows11软件商店在哪 win11电脑的应用商店在哪
- win11商店在哪 windows11应用商店如何打开
- windows11如何重装应用商店 win11重装应用商店的方法
- windows11无法加载应用商店如何修复 win11无法加载应用商店怎么办
- win11应用商店无法打开如何修复 win11无法打开应用商店怎么办
- win11无法打开应用商店没反应解决方法
- win11家庭版右键怎么直接打开所有选项的方法 win11家庭版右键如何显示所有选项
- win11家庭版右键没有bitlocker怎么办 win11家庭版找不到bitlocker如何处理
- win11家庭版任务栏怎么透明 win11家庭版任务栏设置成透明的步骤
- win11家庭版无法访问u盘怎么回事 win11家庭版u盘拒绝访问怎么解决
- win11自动输入密码登录设置方法 win11怎样设置开机自动输入密登陆
- win11界面乱跳怎么办 win11界面跳屏如何处理
win11教程推荐
- 1 win11安装ie浏览器的方法 win11如何安装IE浏览器
- 2 win11截图怎么操作 win11截图的几种方法
- 3 win11桌面字体颜色怎么改 win11如何更换字体颜色
- 4 电脑怎么取消更新win11系统 电脑如何取消更新系统win11
- 5 win10鼠标光标不见了怎么找回 win10鼠标光标不见了的解决方法
- 6 win11找不到用户组怎么办 win11电脑里找不到用户和组处理方法
- 7 更新win11系统后进不了桌面怎么办 win11更新后进不去系统处理方法
- 8 win11桌面刷新不流畅解决方法 win11桌面刷新很卡怎么办
- 9 win11更改为管理员账户的步骤 win11怎么切换为管理员
- 10 win11桌面卡顿掉帧怎么办 win11桌面卡住不动解决方法
