win10优化更新下载速度的方法 win10怎么优化下载更新速度
我们可以在win10电脑中通过调整一些设置来让win10电脑在下载更新时有更快的速度,节省我们很多的时候,有些用户就在使用win10电脑的时候感觉电脑下载更新的速度非常慢,浪费了很多时间,今天小编就教大家win10优化更新下载速度的方法,如果你刚好遇到这个问题,跟着小编一起来操作吧。
推荐下载:win10下载
方法如下:
1、进入Windows 设置,点击:更新和安全 - Windows更新、恢复、备份;
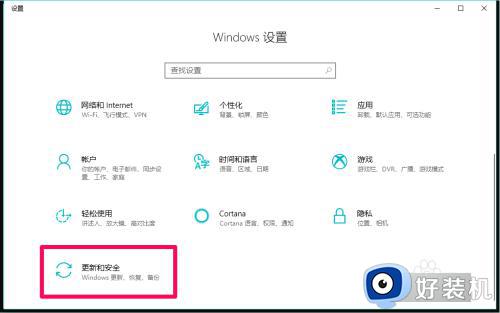
2、在Windows更新窗口中,我们点击【高级选项】;
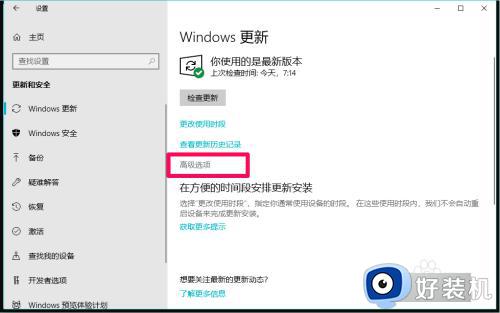
3、在高级选项窗口中,我们默认下列三项的开关处于【开】的位置:
更新 Windows时提供其他Microsoft产品的更新
自动下载更新,即使通过按流量计费的数据连接也是如此(可能会收费)
我们将在重启时提醒你。如果你希望看到更多与重启相关的通知,请启用此功能。
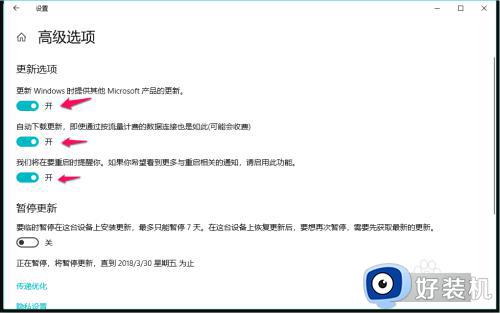
4、向下拉动,找到并点击:传递优化;
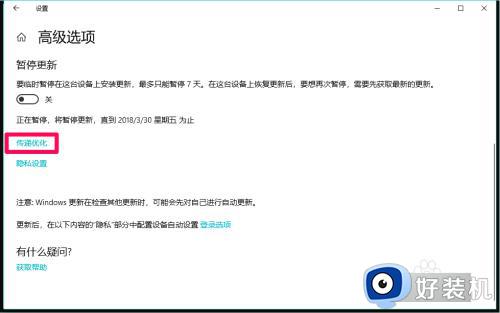
5、在传递优化窗口中,我们将允许从其他电脑下载的开关设置为【开】,并点击选择【我本地网络上的电脑和 Internet 上的电脑】,再点击:高级选项;
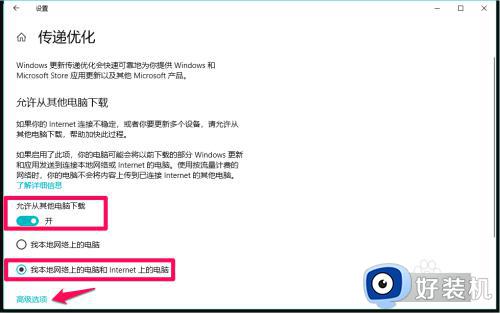
6、在高级选项窗口中,我们看到:
限制用于在后台下载更新的带宽流量 43%
使用鼠标按住小滑块向右移动到 100%。
退出Windows更新设置。
在Windows更新中设置Windows10系统传递优化,加快下载速度操作全部完成。
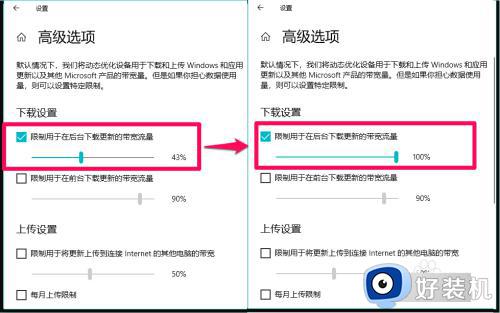
7、在本地组策略编辑器中设置Windows10系统传递优化,加快下载速度
步骤:
在【运行】对话框中输入:gpedit.msc,点击确定或者回车,打开本地组策略编辑器;
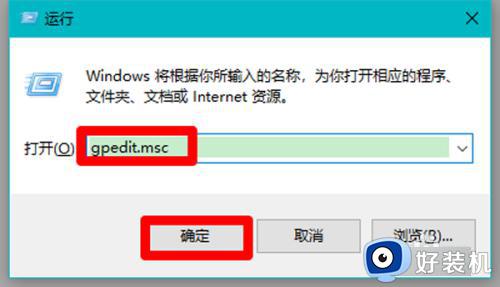
8、在本地组策略编辑器窗口中,依次展开:计算机配置 - 管理模板 - Windows组件;
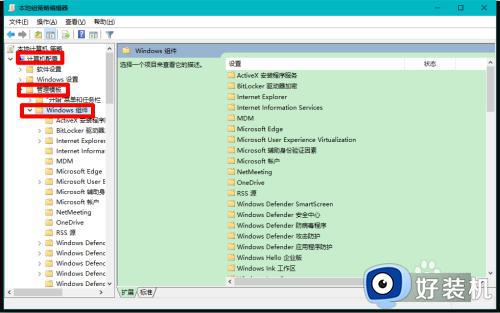
9、在Windows组件的展开项中找到并点击【传递优化】,在传递优化对应的右侧窗口中找到并左键双击:下载模式;
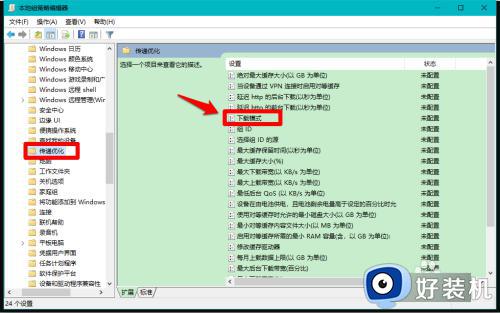
10、在打开的下载模式设置窗口中,我们先了解帮助:
指定在下载 Windows 更新、应用和应用更新时传递优化可以使用的下载方法。以下列表显示了支持的值:
0=仅限 HTTP,无对等互连。
1=与相同 NAT 后面的对等互连混合的 HTTP。
2=与跨专用组的对等互连混合的 HTTP。
默认情况下,在同一 Active Directory 站点(如果存在)或同一域中的设备上进行对等互连。选择此选项时,对等互连将跨越 NAT。若要创建自定义组,请将组 ID 与模式 2 结合使用。
3=与 Internet 对等互连混合的 HTTP。
99=简单下载模式,无对等互连。传递优化将仅使用 HTTP 进行下载,而不会尝试联系传递优化云服务。
100 = 绕过模式。不使用传递优化,而改用 BITS。
然后点击【已启用】并选择:Internet(3),再点击:应用 - 确定
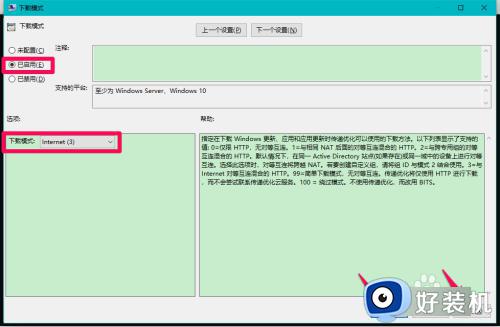
11、回到传递优化窗口,在右侧窗口中找到并左键双击:最大下载带宽(%);
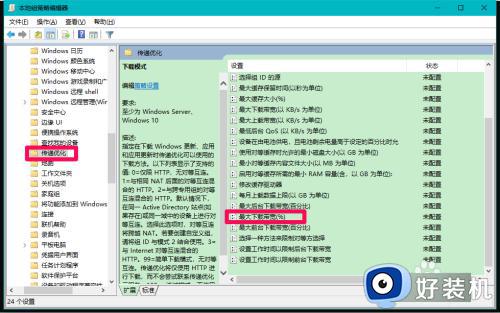
12、在最大下载带宽(%)设置窗口中,先了解帮助:
以可用下载带宽的百分比形式指定传递优化在所有并发下载活动中使用的最大下载带宽。默认值 0 (零)表示传递优化将进行动态调整以使用可用带宽进行下载。此策略已弃用并且将在下一版本中删除。请改用最大前台下载带宽(百分比)或最大后台下载带宽(百分比)。
我们点击【已启用】并设置最大下载带宽(%)为:100,再点击:应用 - 确定;
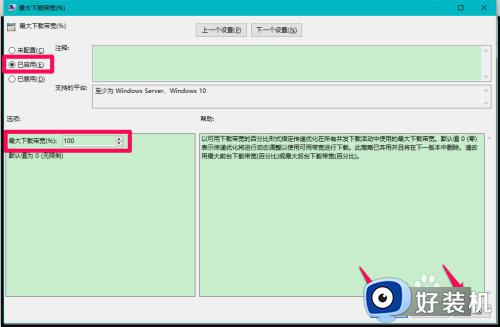
13、回到本地组策略编辑器窗口中,我们可以看到:
传递优化右侧窗口中显示:
下载模式 已启用
最大下载带宽(%) 已启用
点击窗口左上角的【文件】,在下拉菜单中点击【退出】,关闭本地组策略编辑器。
在本地组策略编辑器中设置Windows10系统传递优化,加快下载速度操作全部完成。
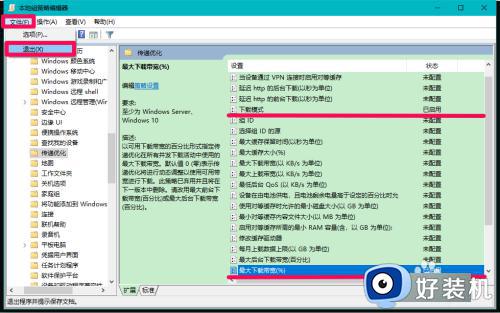
以上就是win11截图快捷键是什么的全部内容,有遇到相同问题的用户可参考本文中介绍的步骤来进行修复,希望能够对大家有所帮助。
win10优化更新下载速度的方法 win10怎么优化下载更新速度相关教程
- win10开机太慢怎么优化 win10优化开机速度的操作方法
- windows10怎么优化电脑开机速度 win10电脑开机速度如何优化
- win10开机优化教程 win10电脑开机速度慢的优化方法
- win10传递优化功能关闭可以吗 win10怎样关闭传递优化功能
- win10传递优化有必要开吗 win10快速打开传递优化的方法
- win10系统怎么优化 win10系统的优化方式
- win10怎么优化驱动器 win10优化驱动器的方法
- win10系统如何优化 win10优化系统的具体操作
- win10优化系统设置的方法 win10怎么优化电脑
- win10优化运行速度的方法 win10怎么优化系统
- win10拼音打字没有预选框怎么办 win10微软拼音打字没有选字框修复方法
- win10你的电脑不能投影到其他屏幕怎么回事 win10电脑提示你的电脑不能投影到其他屏幕如何处理
- win10任务栏没反应怎么办 win10任务栏无响应如何修复
- win10频繁断网重启才能连上怎么回事?win10老是断网需重启如何解决
- win10批量卸载字体的步骤 win10如何批量卸载字体
- win10配置在哪里看 win10配置怎么看
win10教程推荐
- 1 win10亮度调节失效怎么办 win10亮度调节没有反应处理方法
- 2 win10屏幕分辨率被锁定了怎么解除 win10电脑屏幕分辨率被锁定解决方法
- 3 win10怎么看电脑配置和型号 电脑windows10在哪里看配置
- 4 win10内存16g可用8g怎么办 win10内存16g显示只有8g可用完美解决方法
- 5 win10的ipv4怎么设置地址 win10如何设置ipv4地址
- 6 苹果电脑双系统win10启动不了怎么办 苹果双系统进不去win10系统处理方法
- 7 win10更换系统盘如何设置 win10电脑怎么更换系统盘
- 8 win10输入法没了语言栏也消失了怎么回事 win10输入法语言栏不见了如何解决
- 9 win10资源管理器卡死无响应怎么办 win10资源管理器未响应死机处理方法
- 10 win10没有自带游戏怎么办 win10系统自带游戏隐藏了的解决办法
