虚拟机vmware怎样安装Win11系统 虚拟机安装win11方法
更新时间:2022-03-20 14:36:05作者:huige
虚拟机vmware是一款可以帮助电脑安装多个操作系统的工具,随着win11系统的发布,很多人也都想要体验一下但是又不想重装系统,那么就可以利用虚拟机vmware来实现,很多人可能还不知道虚拟机vmware怎样安装Win11系统呢?本文就给大家讲解一下详细的操作方法。
推荐:win11官方iso镜像下载
具体步骤如下:
1、键盘布局,选择跳过。
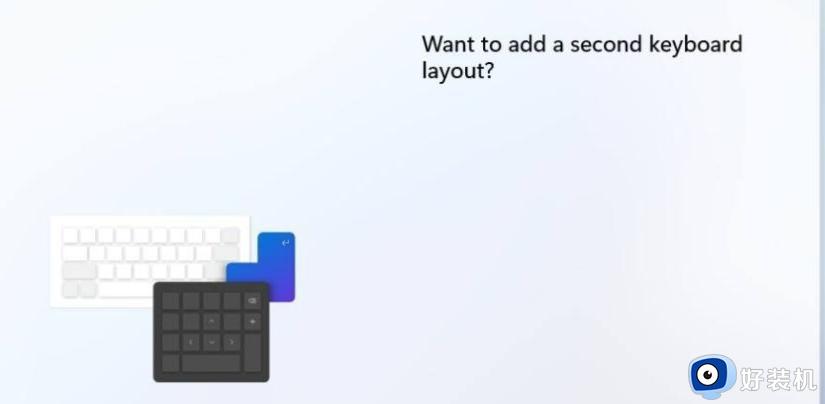
2、选择第一个,点击NEXT。
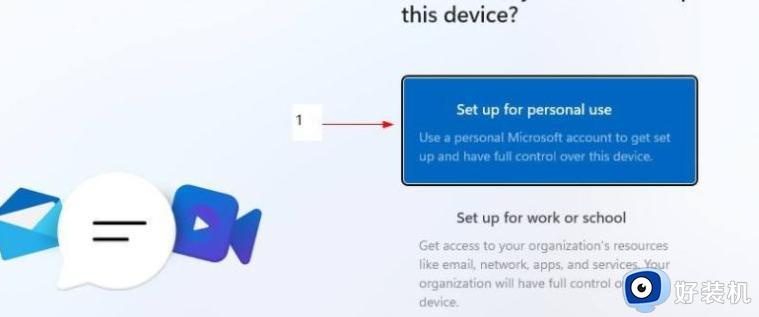
3、填微软账户及密码(没有的先注册)。
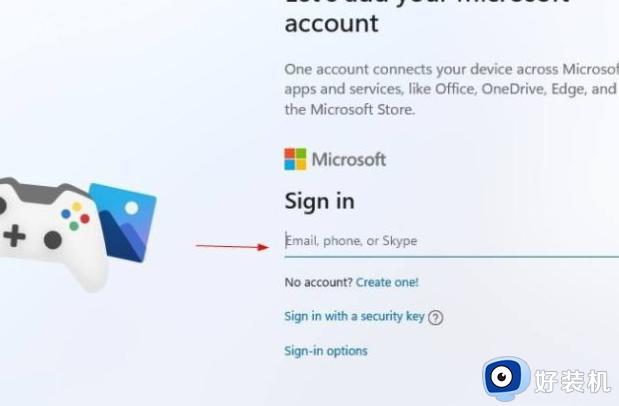
4、设置PIN码(include letters and symbols打上勾所设置密码必须包括字母和符号,密码不能设置成123456或111111等)。
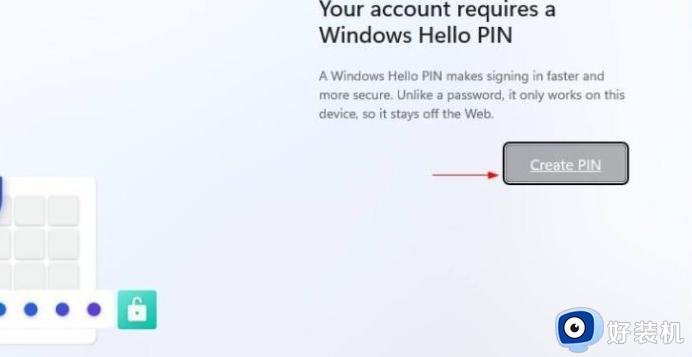
5、设置用户名、密码(密码也可以为空)。
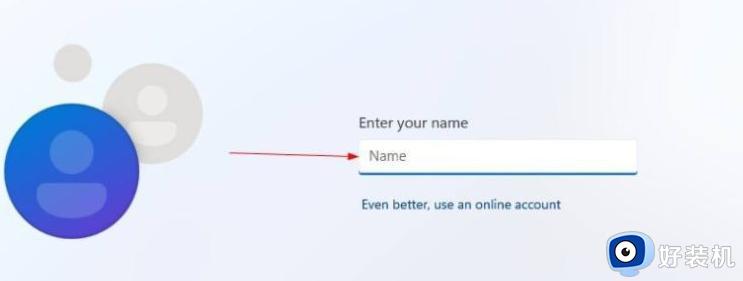
6、隐私设置,直接NEXT,然后点击Accept。
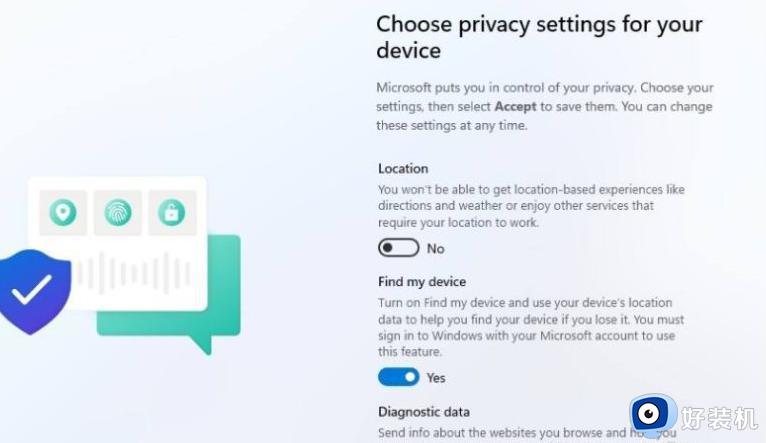
7、这个是定制体验,跳过即可。
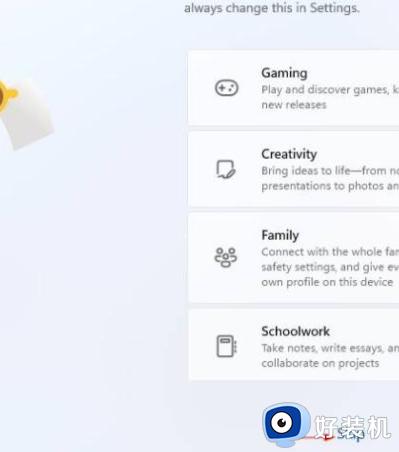
8、最后等待几分钟。
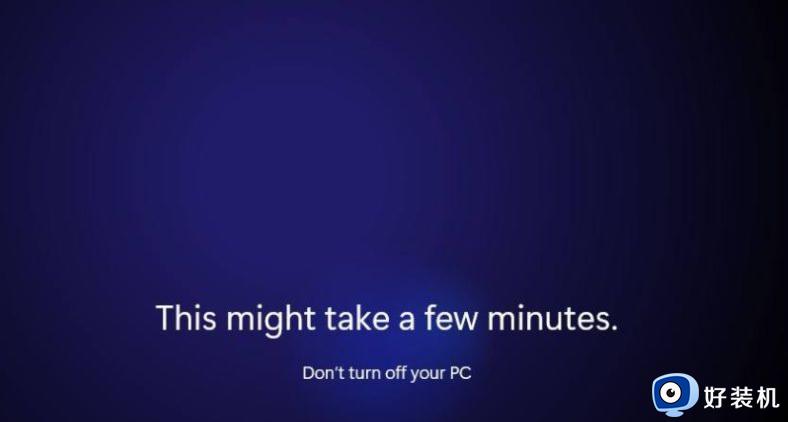
9、完成安装,进入到win11系统界面即可。
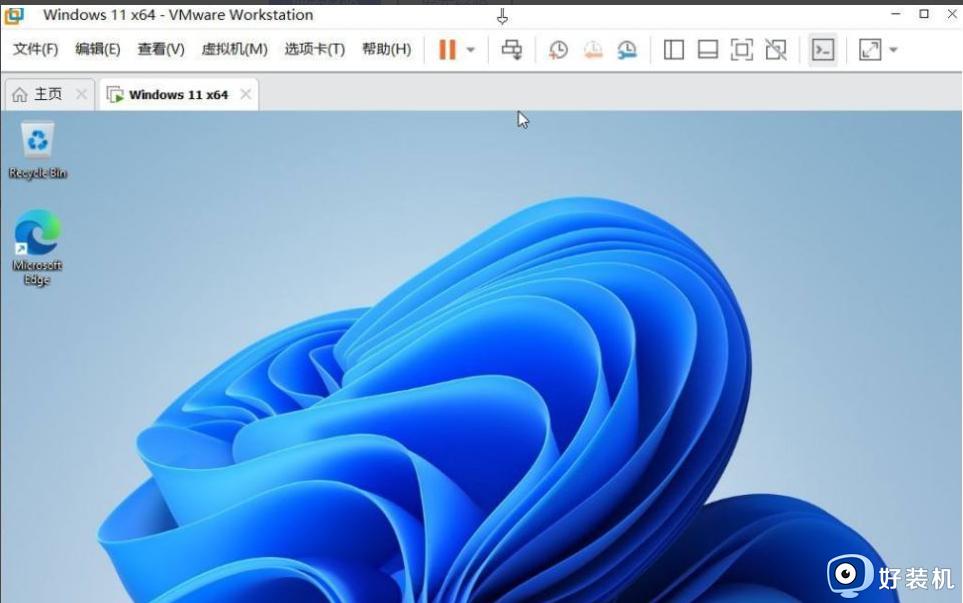
以上给大家讲解的就是虚拟机vmware安装Win11系统的详细方法,有相同需要的小伙伴们可以学习上面的方法来进行操作,大家可以试试吧。
虚拟机vmware怎样安装Win11系统 虚拟机安装win11方法相关教程
- win11不支持vmware虚拟机映射怎么回事 win11提示不支持vmware虚拟机映射如何解决
- win11打开vmware虚拟机提示“未能启动虚拟机”三种解决方法
- win11虚拟机安装失败的怎么办 win11虚拟机无法安装解决方案
- win11虚拟机蓝屏怎么办 虚拟机安装win11蓝屏修复方法
- win11怎么装虚拟机功能 win11自带虚拟机安装详细步骤
- win11vmware启动虚拟机蓝屏解决方法 win11运行VMware蓝屏怎么办
- win11与vmware不兼容如何解决 win11与vmware不兼容两种解决方法
- Win11运行VMware蓝屏为什么 win11运行vmware虚拟机蓝屏如何解决
- win11运行vmware虚拟机蓝屏如何修复 win11运行VMware虚拟机蓝屏的解决方法
- win11装虚拟机的方法 win11怎么装虚拟机
- win11家庭版右键怎么直接打开所有选项的方法 win11家庭版右键如何显示所有选项
- win11家庭版右键没有bitlocker怎么办 win11家庭版找不到bitlocker如何处理
- win11家庭版任务栏怎么透明 win11家庭版任务栏设置成透明的步骤
- win11家庭版无法访问u盘怎么回事 win11家庭版u盘拒绝访问怎么解决
- win11自动输入密码登录设置方法 win11怎样设置开机自动输入密登陆
- win11界面乱跳怎么办 win11界面跳屏如何处理
热门推荐
win11教程推荐
- 1 win11安装ie浏览器的方法 win11如何安装IE浏览器
- 2 win11截图怎么操作 win11截图的几种方法
- 3 win11桌面字体颜色怎么改 win11如何更换字体颜色
- 4 电脑怎么取消更新win11系统 电脑如何取消更新系统win11
- 5 win10鼠标光标不见了怎么找回 win10鼠标光标不见了的解决方法
- 6 win11找不到用户组怎么办 win11电脑里找不到用户和组处理方法
- 7 更新win11系统后进不了桌面怎么办 win11更新后进不去系统处理方法
- 8 win11桌面刷新不流畅解决方法 win11桌面刷新很卡怎么办
- 9 win11更改为管理员账户的步骤 win11怎么切换为管理员
- 10 win11桌面卡顿掉帧怎么办 win11桌面卡住不动解决方法
