win11ip地址的修改方法 win11如何修改ip地址
更新时间:2023-08-11 14:34:55作者:zheng
我们在win11电脑上连接了网络之后一般都会设置为自动分配网络ip地址,但是有时win11电脑可能会出现网络故障的情况,这时我们可以手动修改网络ip地址来尝试解决,但是有些用户不知道该如何修改win11电脑的ip地址,今天小编就教大家win11ip地址的修改方法,操作很简单,跟着小编一起来操作吧。
推荐下载:w11系统下载
方法如下:
1、打开进入windows11系统桌面,在任务栏上鼠标右击开始菜单图标,在打开的菜单中点击【设置】
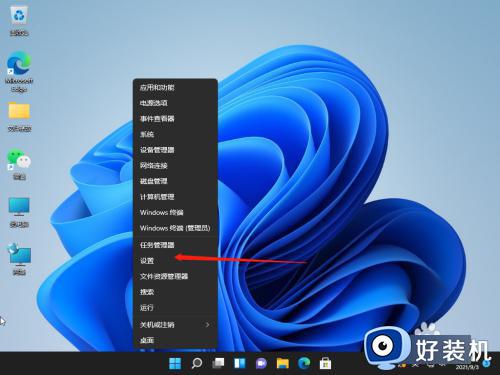
2、打开设置窗口,左左侧的导航菜单中点击进入“网络&internet”界面。
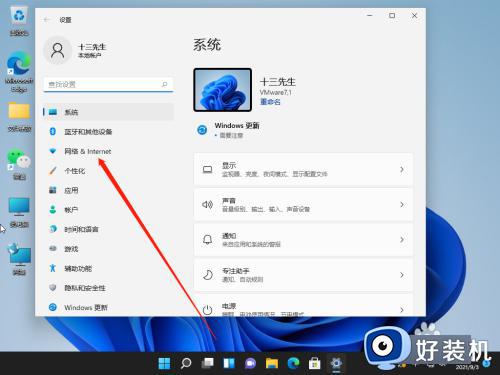
3、在页面中就可以看到已连接的网络图标,如果你有多个网口都是已经连接上网络的话,选择要设置的网络点击【属性】
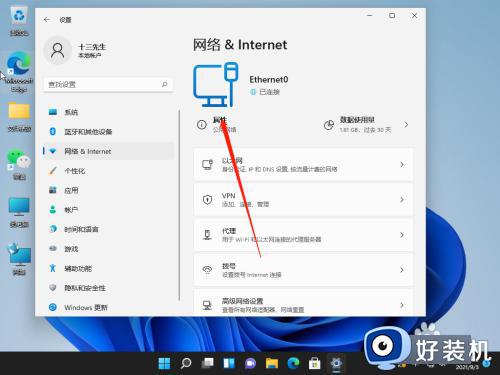
4、进入网络属性界面,找到“IP分配”选项,现在是自动(DHCP)方式获取IP 地址的,点击旁边的【编辑】按钮。
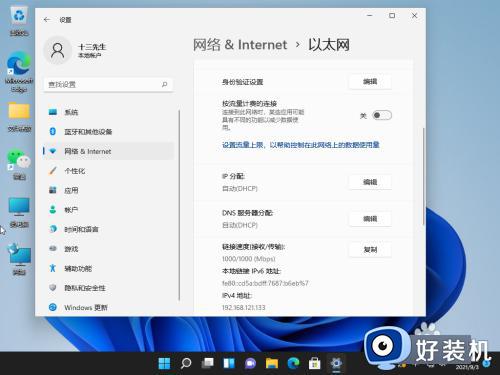
5、在弹出的编辑IP设置列表中选择“手动”,此时会显示IPV4与IPV6的开关,点击开启IPV4。
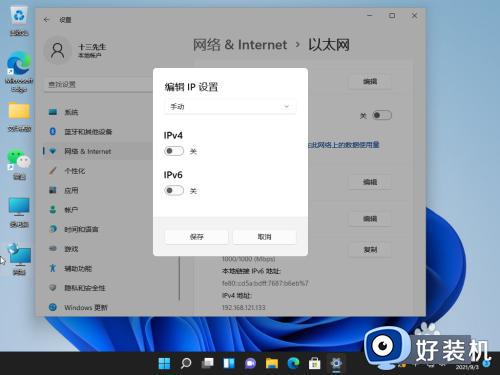
6、根据自己局域网的网段正确输入IP地址、子网掩码、网关等信息,完成后点击【保存】按钮。
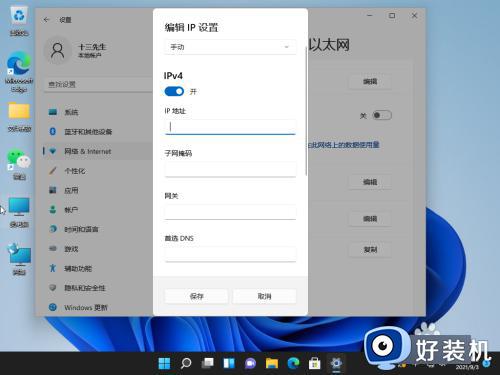
7、返回后就可以看到手动设置后的IP信息了。
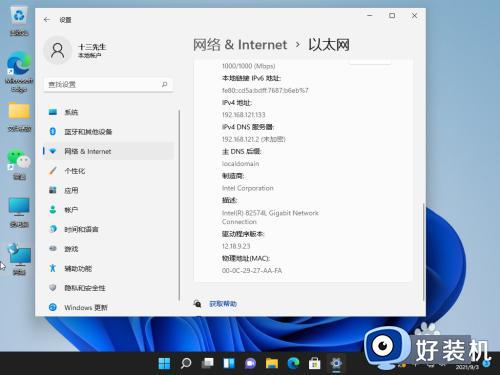
以上就是win11ip地址的修改方法的全部内容,如果有遇到这种情况,那么你就可以根据小编的操作来进行解决,非常的简单快速,一步到位。
win11ip地址的修改方法 win11如何修改ip地址相关教程
- win11ip地址的设置方法 win11怎么设置ip地址
- windows11怎么修改ip地址 win11修改ip地址的教程
- win11在哪修改ip地址 win11快速更改ip地址教程
- win11怎么设置网络ip地址 win11的IP地址如何修改
- win11修改ip地址的具体步骤 win11怎么设置网络ip地址
- win11怎么改电脑ip地址 win11修改ip地址的步骤
- win11自动获取ip地址怎么设置 win11设置自动获取ip地址教程
- win11ip地址设置如何操作 一招快速设置win11ip地址的方法
- win11怎么修改mac地址 win11如何修改物理mac地址
- 更改mac地址win11设置方法 win11如何修改物理mac地址
- win11家庭版右键怎么直接打开所有选项的方法 win11家庭版右键如何显示所有选项
- win11家庭版右键没有bitlocker怎么办 win11家庭版找不到bitlocker如何处理
- win11家庭版任务栏怎么透明 win11家庭版任务栏设置成透明的步骤
- win11家庭版无法访问u盘怎么回事 win11家庭版u盘拒绝访问怎么解决
- win11自动输入密码登录设置方法 win11怎样设置开机自动输入密登陆
- win11界面乱跳怎么办 win11界面跳屏如何处理
win11教程推荐
- 1 win11安装ie浏览器的方法 win11如何安装IE浏览器
- 2 win11截图怎么操作 win11截图的几种方法
- 3 win11桌面字体颜色怎么改 win11如何更换字体颜色
- 4 电脑怎么取消更新win11系统 电脑如何取消更新系统win11
- 5 win10鼠标光标不见了怎么找回 win10鼠标光标不见了的解决方法
- 6 win11找不到用户组怎么办 win11电脑里找不到用户和组处理方法
- 7 更新win11系统后进不了桌面怎么办 win11更新后进不去系统处理方法
- 8 win11桌面刷新不流畅解决方法 win11桌面刷新很卡怎么办
- 9 win11更改为管理员账户的步骤 win11怎么切换为管理员
- 10 win11桌面卡顿掉帧怎么办 win11桌面卡住不动解决方法
