wmiprvse.exe占用大量cpu如何解决 wmiprvse.exe进程占用很多CPU空间的解决方法
更新时间:2022-12-24 14:33:00作者:mei
电脑打开任务管理器看到一个wmiprvse.exe进程很多CPU空间,wmiprvse.exe是一个系统服务的进程,很多网友遇到此问题不知道如何解决,想要关闭wmiprvse.exe进程,参考下文步骤进行操作即可。
解决方法如下:
1、打开任务管理器,在桌面的任务栏右击,会弹出一个窗口,里边有个选项就是启动任务管理器,点击它;如图所示:
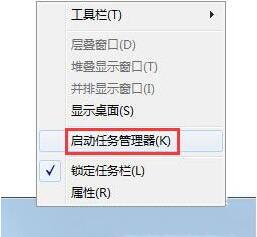
2、在进程选项的列表下边找到wmiprvse.exe这个进程;如图所示:
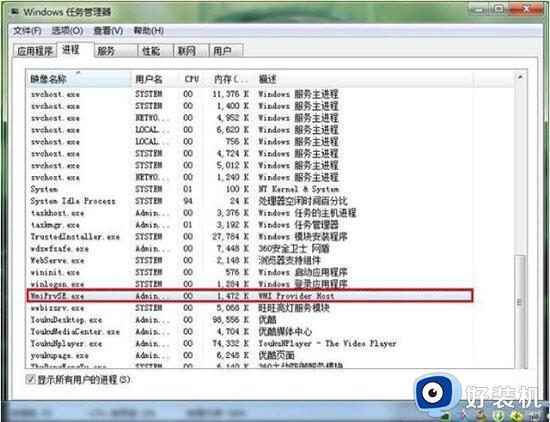
3、找到要结束的进程之后,鼠标右键这个进程,会弹出右键属性菜单,选择结束进程就好了。
4、当然也可以通过命令提示符来禁用它,打开电脑的运行,在运行中输入cmd,点击确定;。
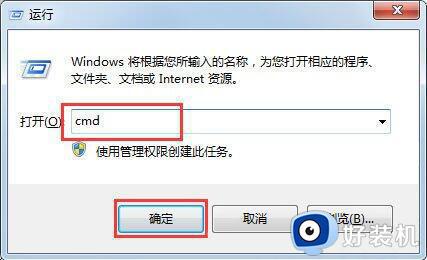
5、确定之后,就会弹出命令提示符的窗口,在窗口中输入禁用的命令:reg add “HKLMSOFTWAREMicrosoftWindows NTCurrentVersionImage File Execution Optionswmiprvse.exe” /v debugger /t reg_sz /d debugfile.exe /f,然后按回车键,这样wmiprvse.exe即可被禁用了。如图所示:
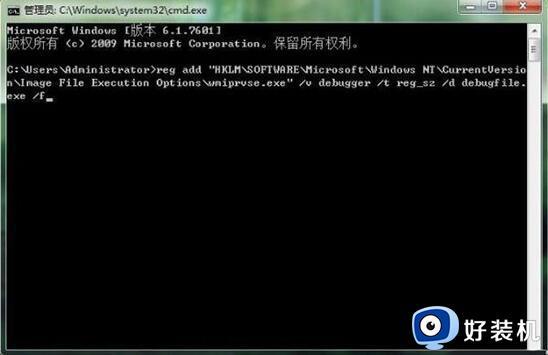
wmiprvse.exe进程占据很多CPU空间会影响系统运行速度,想让电脑保持流畅的运行速度,参考上文步骤设置即可。
wmiprvse.exe占用大量cpu如何解决 wmiprvse.exe进程占用很多CPU空间的解决方法相关教程
- cxuiusvc service占用cpu很多空间如何解决 cxuiusvc service占用cpu资源空间的解决方法
- 系统空闲进程为什么占CPU很高 电脑系统空间进程占cpu很高如何处理
- 电脑cpu占用太高如何解决 电脑cpu占用太高的两种解决方法
- 电脑cpu使用率100如何降低 电脑cpu使用率100%怎么解决
- wmi provider host占用高可以关闭吗 wmi provider host占用cpu高的解决方案
- 谷歌浏览器cpu占用高怎么回事 谷歌浏览器cpu占用过高如何解决
- windowsupdate占用cpu多怎么办 windowsupdate占用cpu高的解决方法
- 雷电模拟器cpu占用过高怎么回事 雷电模拟器cpu占用率过高如何解决
- 电脑system占用率高怎么解决 system占用cpu过高四种解决方法
- wmi provider host占用cpu过高为什么 wmi provider host占用cpu高的解决方案
- 电脑无法播放mp4视频怎么办 电脑播放不了mp4格式视频如何解决
- 电脑文件如何彻底删除干净 电脑怎样彻底删除文件
- 电脑文件如何传到手机上面 怎么将电脑上的文件传到手机
- 电脑嗡嗡响声音很大怎么办 音箱电流声怎么消除嗡嗡声
- 电脑我的世界怎么下载?我的世界电脑版下载教程
- 电脑无法打开网页但是网络能用怎么回事 电脑有网但是打不开网页如何解决
电脑常见问题推荐
- 1 b660支持多少内存频率 b660主板支持内存频率多少
- 2 alt+tab不能直接切换怎么办 Alt+Tab不能正常切换窗口如何解决
- 3 vep格式用什么播放器 vep格式视频文件用什么软件打开
- 4 cad2022安装激活教程 cad2022如何安装并激活
- 5 电脑蓝屏无法正常启动怎么恢复?电脑蓝屏不能正常启动如何解决
- 6 nvidia geforce exerience出错怎么办 英伟达geforce experience错误代码如何解决
- 7 电脑为什么会自动安装一些垃圾软件 如何防止电脑自动安装流氓软件
- 8 creo3.0安装教程 creo3.0如何安装
- 9 cad左键选择不是矩形怎么办 CAD选择框不是矩形的解决方法
- 10 spooler服务自动关闭怎么办 Print Spooler服务总是自动停止如何处理
