Win10电脑出现模块“initpki.dll”加载失败怎么回事 win10提示模块“initpki.dll”加载失败的解决教程
更新时间:2022-09-29 15:00:53作者:huige
电脑使用过程中,遇到各种错误提示都是在所难免的,比如近日有win10系统用户在使用电脑的时候,提示模块“initpki.dll”加载失败的窗口,让用户们很是困扰,该怎么办呢,为了帮助到大家,今天就由笔者给大家介绍一下win10提示模块“initpki.dll”加载失败的解决教程。
推荐:windows10纯净版64位下载
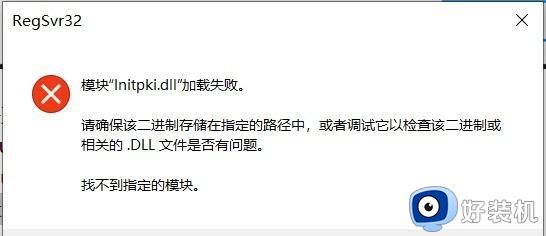
具体解决方法如下:
1、首先按下键盘“win+r”打开运行。
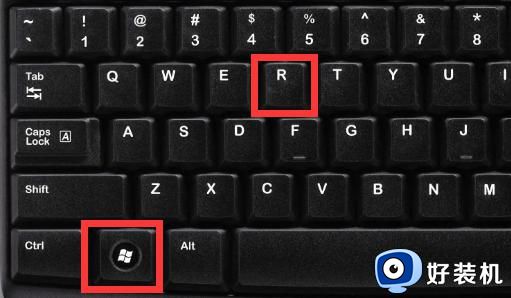
2、接着输入“regedit”回车打开注册表。
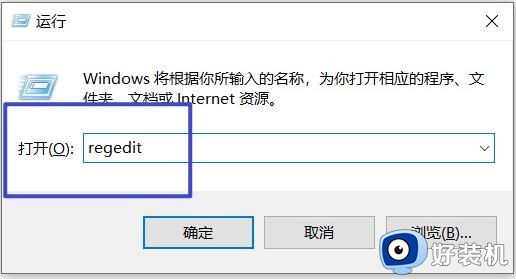
3、然后依次进入“HKEY_LOCAL_MACHINE-SOFTWARE-Classes”,右键“Classes”打开“权限”。
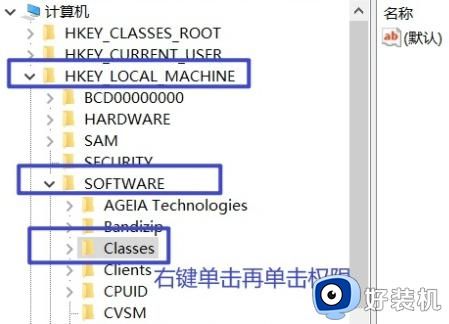
4、再选中“everyone”用户,如果没有就点击“添加”。
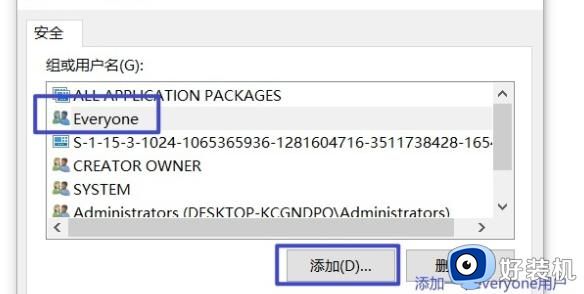
5、然后输入并“确定”就看添加了。
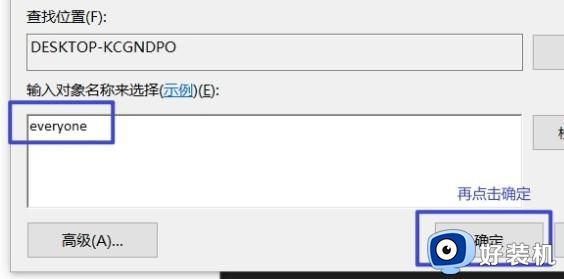
6、添加完成后,将下面的权限全部选择“允许”,再确定保存即可解决。
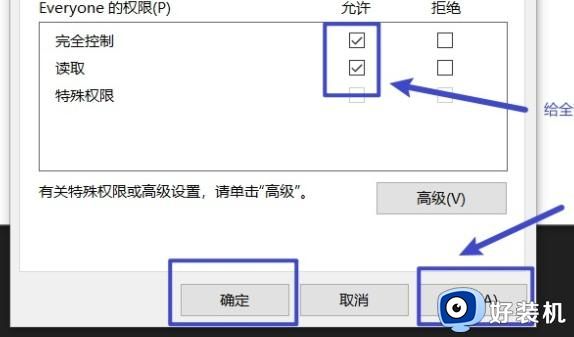
上述给大家讲解的就是Win10电脑出现模块“initpki.dll”加载失败的详细解决方法,如果你有遇到一样情况的话,那就学习上面的方法来进行解决。
Win10电脑出现模块“initpki.dll”加载失败怎么回事 win10提示模块“initpki.dll”加载失败的解决教程相关教程
- win10遇到initpki模块加载失败如何解决 win10弹出initpki模块加载失败恢复方法
- win10驱动加载失败如何解决 win10打开应用驱动加载失败处理方法
- win10加载pkcs11库失败是什么原因 win10开机提示加载PKCS#11库失败怎么解决
- wps打开null加载失败怎么回事win10 win10打开wps时显示null加载失败如何解决
- win10应用商店无法加载页面请重试解决方法 win10应用商店打不开提示页面加载失败怎么办
- win10安装net framework 3.5失败的详细解决方法
- win10加载失败开不了机什么原因 win10加载失败开不了机原因和解决方法
- win10更新失败并提示C盘满了如何解决 win10更新失败并提示C盘满了的解决方法
- win10下载文件失败的解决方法 win10下载文件失败怎么办
- win10更改密码一直提示修改失败怎么回事 win10更改密码一直提示修改失败的解决方法
- win10拼音打字没有预选框怎么办 win10微软拼音打字没有选字框修复方法
- win10你的电脑不能投影到其他屏幕怎么回事 win10电脑提示你的电脑不能投影到其他屏幕如何处理
- win10任务栏没反应怎么办 win10任务栏无响应如何修复
- win10频繁断网重启才能连上怎么回事?win10老是断网需重启如何解决
- win10批量卸载字体的步骤 win10如何批量卸载字体
- win10配置在哪里看 win10配置怎么看
win10教程推荐
- 1 win10亮度调节失效怎么办 win10亮度调节没有反应处理方法
- 2 win10屏幕分辨率被锁定了怎么解除 win10电脑屏幕分辨率被锁定解决方法
- 3 win10怎么看电脑配置和型号 电脑windows10在哪里看配置
- 4 win10内存16g可用8g怎么办 win10内存16g显示只有8g可用完美解决方法
- 5 win10的ipv4怎么设置地址 win10如何设置ipv4地址
- 6 苹果电脑双系统win10启动不了怎么办 苹果双系统进不去win10系统处理方法
- 7 win10更换系统盘如何设置 win10电脑怎么更换系统盘
- 8 win10输入法没了语言栏也消失了怎么回事 win10输入法语言栏不见了如何解决
- 9 win10资源管理器卡死无响应怎么办 win10资源管理器未响应死机处理方法
- 10 win10没有自带游戏怎么办 win10系统自带游戏隐藏了的解决办法
