Win11开机闪屏怎么回事 win11电脑开机桌面一直闪屏如何处理
更新时间:2021-10-29 14:37:37作者:huige
最近有不少小伙伴在升级安装win11系统之后,在使用之后,发现开机的时候会出现桌面一直闪屏的情况,这让用户们很是困扰,那么碰到这样的问题该怎么来解决呢?别担心,接下来就跟随小编一起来看看win11电脑开机桌面一直闪屏的详细处理步骤吧。
方法一、
1、首先我们打开任务管理器,点击“文件”,选择“运行新任务”。
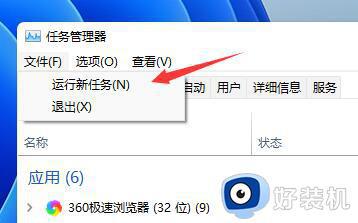
2、勾选“以系统管理权限创建此任务”,输入“ms-settings:wheel”。回车确定。
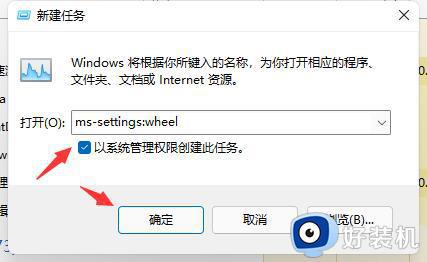
3、进入设置之后,选择“Windows更新”进入。
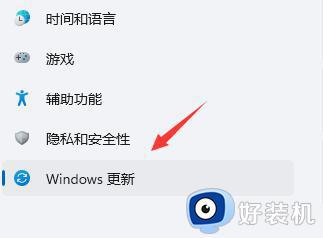
4、接着点击其中的“更新历史记录”。
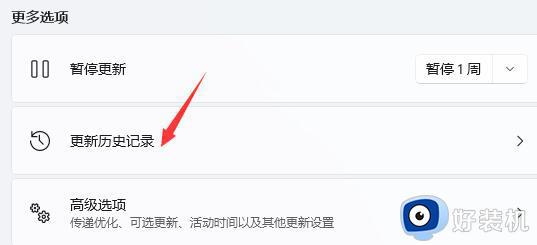
5、进入历史记录之后,再点击“卸载更新”。
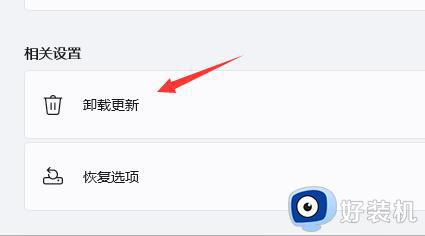
6、在卸载更新中,找到KB500430更新,右键选中它点击“卸载”即可。
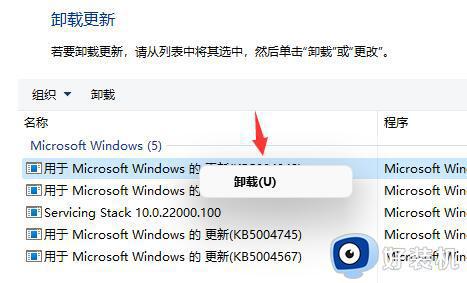
方法二、
1、首先按住键盘左shift+左control+esc调出任务管理器。
2、点击左上角文件新建任务。输入cmd,回车。
3、打开cmd界面后输入control,这就打开控制面板了。点击“程序”–“程序和功能”–“卸载程序”–左边菜单里有“查看已安装的更新”–找到你安装的那个有bug的更新,选中它然后卸载掉!耐心等几分钟,千万别乱动了!等电脑自动卸载完成会提示你重启,重启后就好啦!
上述给大家讲解的就是Win11开机闪屏的详细解决方法,遇到相同情况的小伙伴们可以学习上面的方法步骤来进行操作,相信可以帮助到大家。
Win11开机闪屏怎么回事 win11电脑开机桌面一直闪屏如何处理相关教程
- win11电脑开机闪屏怎么办 win11电脑开机一直闪屏处理方法
- win11一开机不停刷新闪屏怎么办 win11开机桌面无限刷新闪屏的解决方法
- 为什么win11桌面一直刷新闪屏 win11桌面一直刷新闪屏的解决方法
- win11桌面一直刷新闪屏无法操作怎么办 win11开机桌面无限刷新闪屏修复方法
- win11桌面闪屏反复加载桌面怎么办 win11频繁闪屏刷新桌面处理方法
- win11桌面崩溃刷新桌面怎么办 win11开机桌面无限刷新闪屏解决方法
- win11任务栏一直闪怎么回事 windows11任务栏闪屏如何处理
- win11打开控制面板一直闪怎么办 win11打开控制面板就闪屏解决方法
- win11系统黑屏闪烁怎么回事 升级win11后屏幕黑屏闪烁如何解决
- win11更新之后闪屏怎么回事 更新win11后一直闪屏的解决方案
- win11家庭版右键怎么直接打开所有选项的方法 win11家庭版右键如何显示所有选项
- win11家庭版右键没有bitlocker怎么办 win11家庭版找不到bitlocker如何处理
- win11家庭版任务栏怎么透明 win11家庭版任务栏设置成透明的步骤
- win11家庭版无法访问u盘怎么回事 win11家庭版u盘拒绝访问怎么解决
- win11自动输入密码登录设置方法 win11怎样设置开机自动输入密登陆
- win11界面乱跳怎么办 win11界面跳屏如何处理
热门推荐
win11教程推荐
- 1 win11安装ie浏览器的方法 win11如何安装IE浏览器
- 2 win11截图怎么操作 win11截图的几种方法
- 3 win11桌面字体颜色怎么改 win11如何更换字体颜色
- 4 电脑怎么取消更新win11系统 电脑如何取消更新系统win11
- 5 win10鼠标光标不见了怎么找回 win10鼠标光标不见了的解决方法
- 6 win11找不到用户组怎么办 win11电脑里找不到用户和组处理方法
- 7 更新win11系统后进不了桌面怎么办 win11更新后进不去系统处理方法
- 8 win11桌面刷新不流畅解决方法 win11桌面刷新很卡怎么办
- 9 win11更改为管理员账户的步骤 win11怎么切换为管理员
- 10 win11桌面卡顿掉帧怎么办 win11桌面卡住不动解决方法
