win10电脑字体模糊怎么调成超清 电脑win10字体模糊如何调整
更新时间:2023-03-28 14:37:30作者:run
在启动原版win10电脑进入系统桌面之后,有些用户却发现桌面上显示的字体很是模糊,让人看起来不是很舒服,今天小编就给大家带来win10电脑字体模糊怎么调成超清,如果你刚好遇到这个问题,跟着小编一起来操作吧。
解决方法:
1.把鼠标放置在桌面空白处,右击选择【显示设置】。
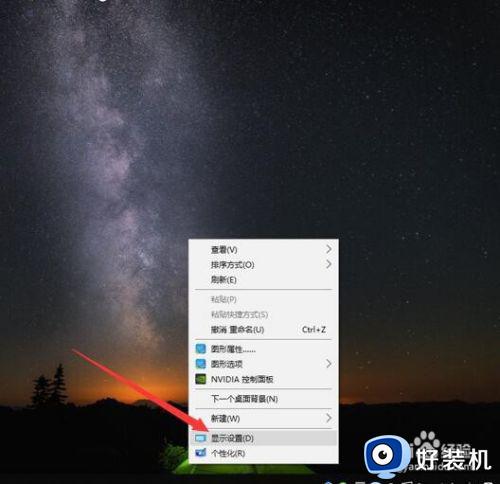
2.再【缩放与布局】中将文本和分辨率分别选择系统推荐的数值。
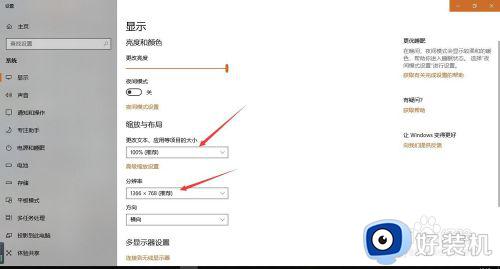
3.点击【高级缩放设置】,在高级缩放设置界面,将【允许Windows尝试修复应用,使其不模糊】打开,设置完成后关闭。
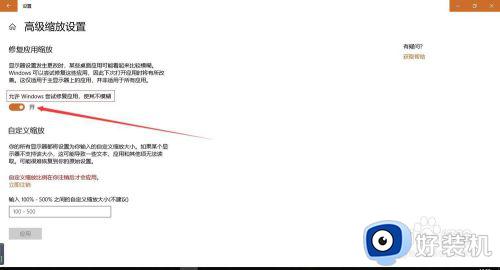
4.同样把鼠标放在桌面空白处右击,选择【个性化设置】,然后选择【字体】。
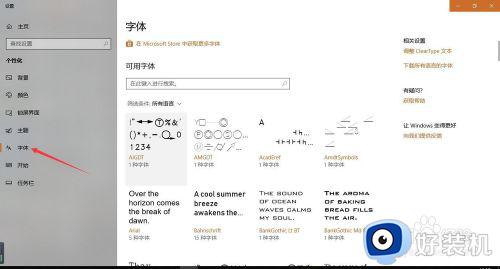
5.在右侧的相关设置中,选择【调整cleartype 文本】。
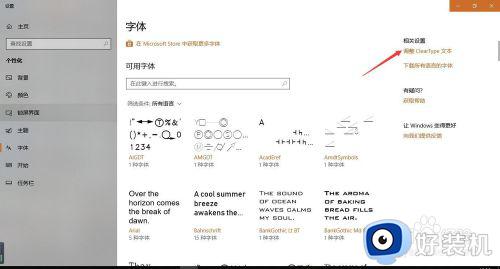
6.将【启用 clear type】勾选,点击下一步。
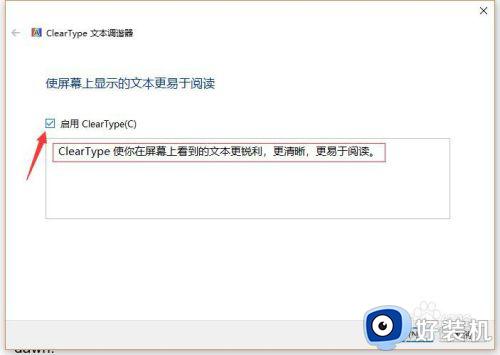
7.在下一步的选择中选择【在你看起来清晰的文本示例】选择你认为比较清晰的文本。
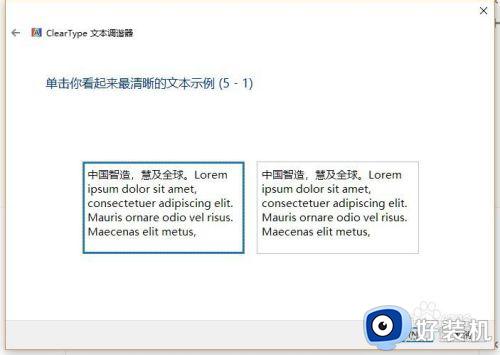
8.连续点选五个示例文本,最后挑选出你个人认为比较清晰的模式,设置完成。
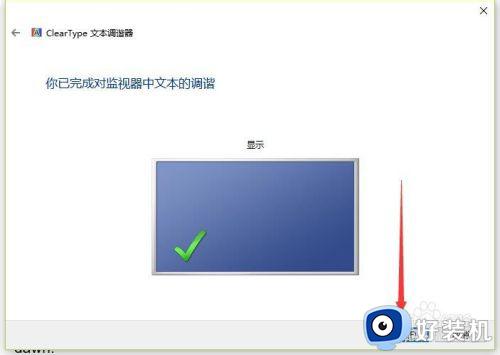
以上就是关于电脑win10字体模糊如何调整的全部内容,有出现这种现象的小伙伴不妨根据小编的方法来解决吧,希望能够对大家有所帮助。
win10电脑字体模糊怎么调成超清 电脑win10字体模糊如何调整相关教程
- win10系统字体模糊怎么调整 win10电脑字体模糊发虚不清晰怎么办
- win10字体不清晰怎么调整 win10字体模糊不清的解决办法
- win10电脑字体模糊怎么调整 win10电脑字体模糊发虚不清晰修复方法
- win10字体模糊怎么调节 win10字体显示模糊如何处理
- win10图标字体模糊发虚如何解决 win10字体模糊不清的修复方法
- win10文字模糊不清怎么办 win10电脑文字显示模糊处理方法
- win10字体模糊不清晰的解决方法 win10字体模糊怎么办
- win10系统字体模糊怎么解决 win10系统字体模糊的解决方法
- win10字体模糊发虚不清晰怎么办 win10字体模糊发虚不清晰的解决方法
- win10图标字体模糊发虚怎么办 win10感觉字体不清晰的解决方法
- win10拼音打字没有预选框怎么办 win10微软拼音打字没有选字框修复方法
- win10你的电脑不能投影到其他屏幕怎么回事 win10电脑提示你的电脑不能投影到其他屏幕如何处理
- win10任务栏没反应怎么办 win10任务栏无响应如何修复
- win10频繁断网重启才能连上怎么回事?win10老是断网需重启如何解决
- win10批量卸载字体的步骤 win10如何批量卸载字体
- win10配置在哪里看 win10配置怎么看
win10教程推荐
- 1 win10亮度调节失效怎么办 win10亮度调节没有反应处理方法
- 2 win10屏幕分辨率被锁定了怎么解除 win10电脑屏幕分辨率被锁定解决方法
- 3 win10怎么看电脑配置和型号 电脑windows10在哪里看配置
- 4 win10内存16g可用8g怎么办 win10内存16g显示只有8g可用完美解决方法
- 5 win10的ipv4怎么设置地址 win10如何设置ipv4地址
- 6 苹果电脑双系统win10启动不了怎么办 苹果双系统进不去win10系统处理方法
- 7 win10更换系统盘如何设置 win10电脑怎么更换系统盘
- 8 win10输入法没了语言栏也消失了怎么回事 win10输入法语言栏不见了如何解决
- 9 win10资源管理器卡死无响应怎么办 win10资源管理器未响应死机处理方法
- 10 win10没有自带游戏怎么办 win10系统自带游戏隐藏了的解决办法
