如何优化win7系统运行速度 优化win7系统运行速度的三种方法
电脑win7系统使用几年之后,运行速度不如当初,打开程序或大文件要响应很久时间,降低工作效率,有什么方法可以优化win7系统运行速度?方法很多种,今天教程带来三种优化win7系统运行速度的方法,操作简单且安全。
方法一、磁盘优化
1、桌面右键点击计算机,在打开的菜单项中,选择管理;
2、计算机管理窗口中,点击左侧的磁盘管理;
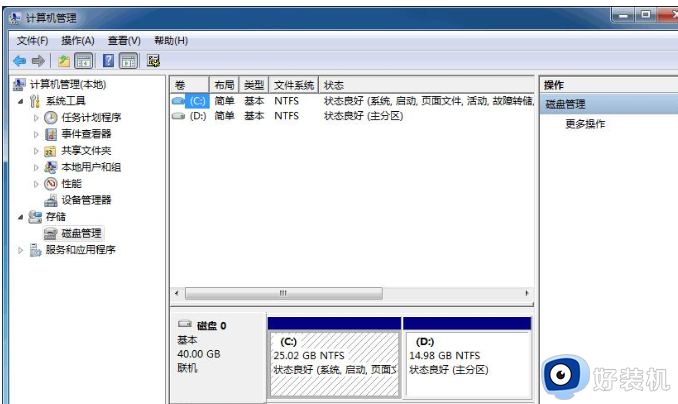
3、点击之后等待加载完成,然后选择我们要优化的磁盘,点击右键。例如优化D盘,可以右键点击D盘,在打开的菜单项中,选择属性;
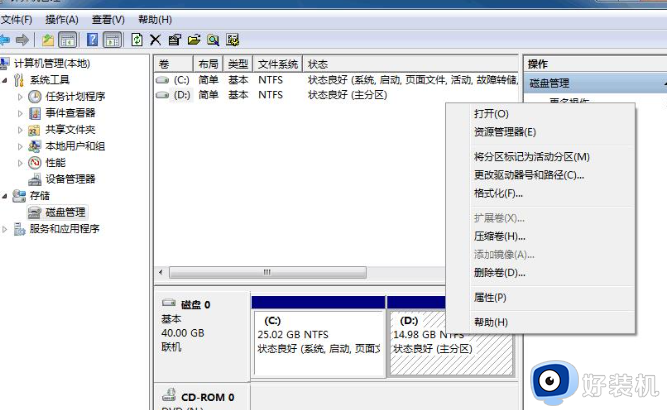
4、磁盘属性窗口中,切换到工具选项卡,利用系统自带的工具进行优化;
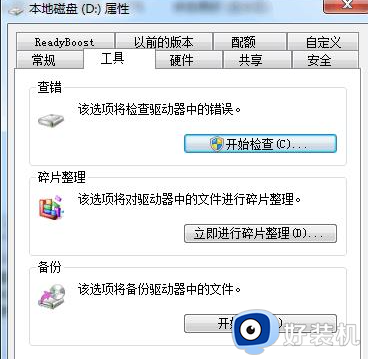
5、优化之前,先点击检查,检查硬盘的坏道信息和垃圾文件;
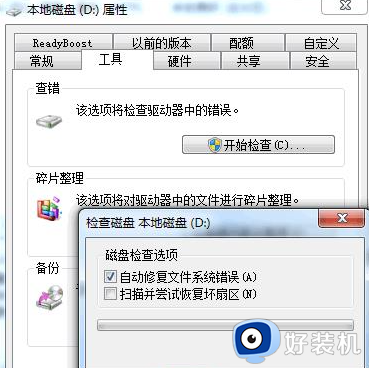
6、检查完成后,点击优化就可以对磁盘进行一个完整的优化了;
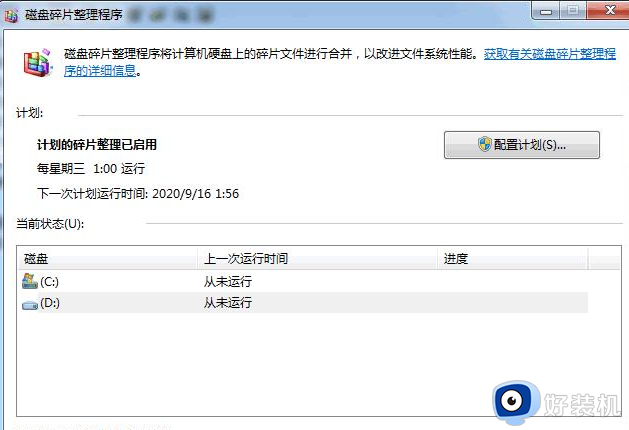
方法二、性能优化
1、桌面右键点击计算机,在打开的菜单项中,选择属性;
2、系统属性窗口中,选择高级系统设置;
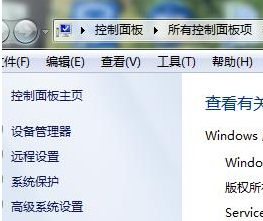
3、系统属性窗口,切换到高级选项卡;
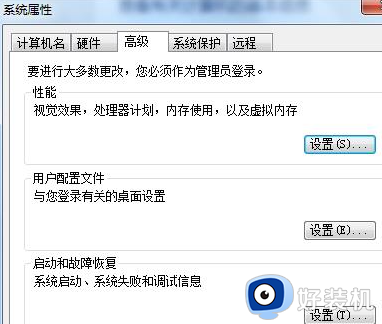
4、性能选项窗口,选择调整为性能最佳;
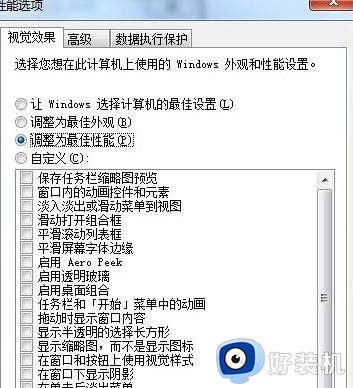
5、性能选项窗口,切换到高级选项卡;
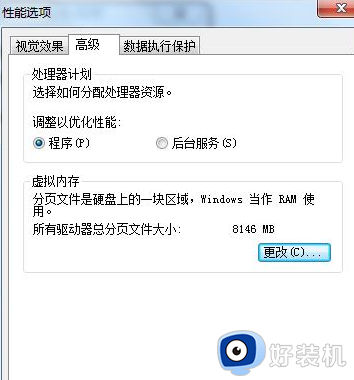
6、虚拟内存窗口中,取消勾选自动管理所有驱动器的分页文件大小;
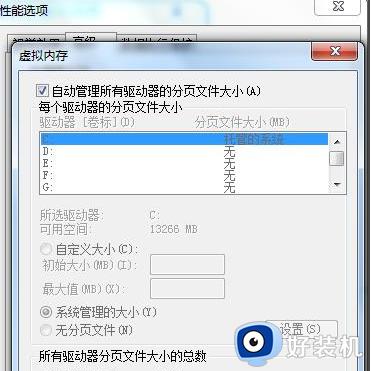
7、自定义分页文件大小;
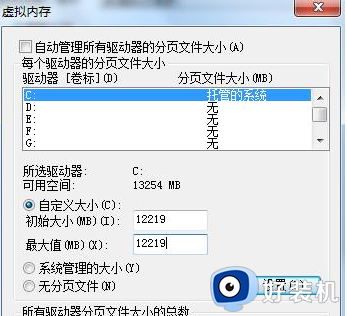
8、选择系统管理大小选择设置;
9、系统属性设置完成后,提示要使改动生效,需要重新启动计算机。点击确定即可;
方法三、关闭服务
1、按 Win + R 组合键,打开运行,并输入 services.msc 命令,确定或回车,可以快速打开服务;
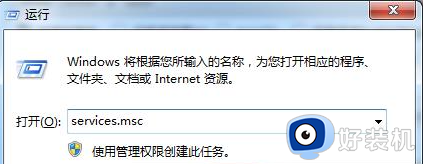
2、选中想要关闭或者不需要的服务,选择左上角的停止服务即可;
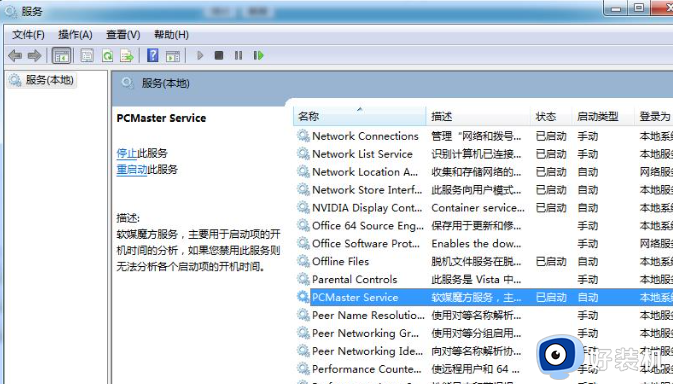
win7系统如果一直没有进行优化,很容易出现卡顿或黑屏的情况,想让电脑一直保持流畅运行,一起参考上述几种方法来操作实现。
如何优化win7系统运行速度 优化win7系统运行速度的三种方法相关教程
- win7旗舰版怎么加快运行速度 win7如何优化电脑运行更快
- win7系统如何优化服务项 win7服务项优化教程
- win7运行速度慢了怎么解决 win7加快运行速度慢的方法
- win7优化后风扇狂转怎么回事 win7系统风扇一直转如何解决
- win7运行DNF游戏卡顿怎么办 win7系统优化DNF游戏的多种方法
- Win7如何优化物理内存 Win7优化物理内存的详细教程
- win7优化开机速度的步骤 如何让win7系统开机速度加快
- win7太卡了如何让电脑变得流畅 如何让win7系统更流畅
- 如何让win7运行更快 怎么让win7系统更快更流畅
- win7电脑开机启动项怎么关闭 win7开机启动项怎么关闭
- win7访问win10共享文件没有权限怎么回事 win7访问不了win10的共享文件夹无权限如何处理
- win7发现不了局域网内打印机怎么办 win7搜索不到局域网打印机如何解决
- win7访问win10打印机出现禁用当前帐号如何处理
- win7发送到桌面不见了怎么回事 win7右键没有发送到桌面快捷方式如何解决
- win7电脑怎么用安全模式恢复出厂设置 win7安全模式下恢复出厂设置的方法
- win7电脑怎么用数据线连接手机网络 win7电脑数据线连接手机上网如何操作
win7教程推荐
- 1 win7每次重启都自动还原怎么办 win7电脑每次开机都自动还原解决方法
- 2 win7重置网络的步骤 win7怎么重置电脑网络
- 3 win7没有1920x1080分辨率怎么添加 win7屏幕分辨率没有1920x1080处理方法
- 4 win7无法验证此设备所需的驱动程序的数字签名处理方法
- 5 win7设置自动开机脚本教程 win7电脑怎么设置每天自动开机脚本
- 6 win7系统设置存储在哪里 win7系统怎么设置存储路径
- 7 win7系统迁移到固态硬盘后无法启动怎么解决
- 8 win7电脑共享打印机后不能打印怎么回事 win7打印机已共享但无法打印如何解决
- 9 win7系统摄像头无法捕捉画面怎么办 win7摄像头停止捕捉画面解决方法
- 10 win7电脑的打印机删除了还是在怎么回事 win7系统删除打印机后刷新又出现如何解决
