win10 onedrive怎么卸载干净 win10如何彻底卸载onedrive
在win10系统中自带有一些微软的功能,能够帮助用户有效提高办公效率,其中就包括onedrive运行存储工具,也不会占用到win10电脑上空间,可是大多用户在不需要用到的情况下就会选择将其卸载,那么win10 onedrive怎么卸载干净呢?接下来小编就来告诉大家win10如何彻底卸载onedrive。
推荐下载:win10纯净版64位iso
具体方法:
1.在搜索框里输入:组策略。或者按WIN+R,输入【gpedit.msc】。
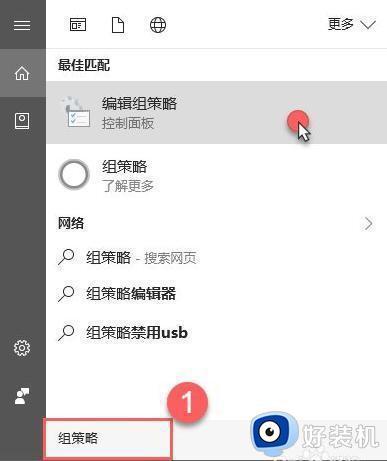
2.依次展开计算机配置——管理模板——Windows组件——Onedrive,点击“禁止使用OneDrive进行文件储存”。
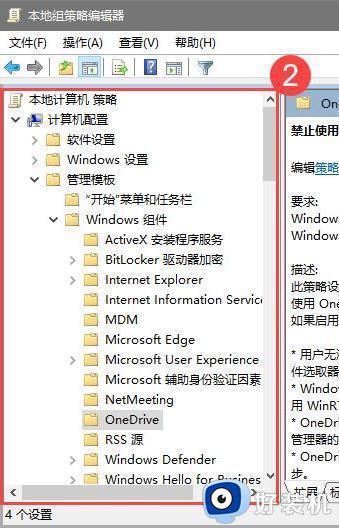
3.禁止使用OneDrive进行文件存储。点击“已启用”,再点“确定”。
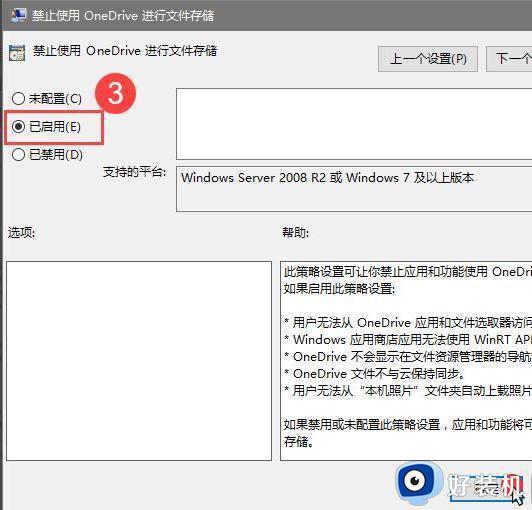
4.按WIN+R,输入【RegEdit】,点确定,打开注册表编辑器。
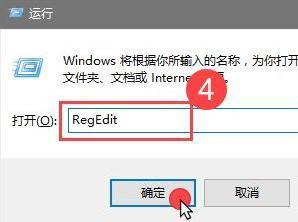
5.按Ctrl+F,搜索【018D5C66-4533-4307-9B53-224DE2ED1FE6】。点击右侧的“System.IsPinnedToNameSpaceTree”选项,在数值数据中输入【0】,点确定。
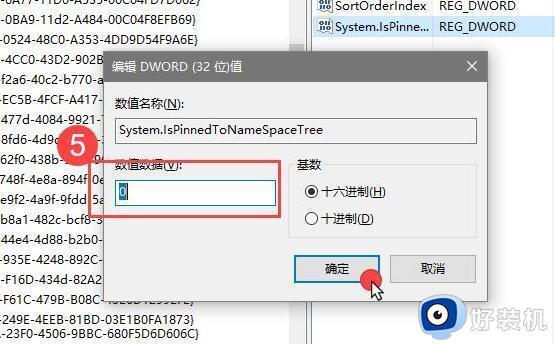
6.按WIN+R,输入【cmd】,点“确定”,运行以下三个命令:
taskkill /f /im OneDrive.exe
32位系统运行:%SystemRoot%System32OneDriveSetup.exe /uninstall
64位系统运行:%SystemRoot%SysWOW64OneDriveSetup.exe /uninstall
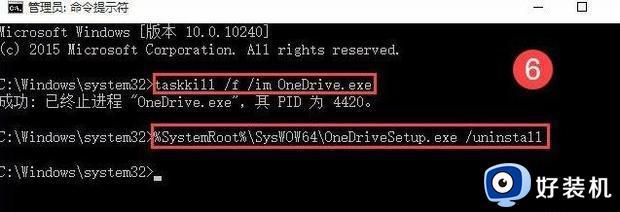
以上内容就是小编给大家讲解的win10如何彻底卸载onedrive全部步骤了,有遇到过相同问题的用户就可以根据小编的步骤进行操作了,希望能够对大家有所帮助。
win10 onedrive怎么卸载干净 win10如何彻底卸载onedrive相关教程
- 360怎么彻底卸载干净win10 win10彻底卸载干净360安全卫士如何解决
- win10office怎么卸载干净 window10如何彻底卸载office
- win10彻底删除autodesk操作方法 win10怎么把autodesk卸载干净
- win10彻底卸载cad2014操作方法 win10系统cad2014怎么卸载干净
- cad注册表怎么删干净win10 win10cad注册表彻底删除干净的步骤
- 怎么在win10上完全卸载cad2010 win10如何把cad2010卸载干净
- win10怎么彻底卸载IE浏览器 win10彻底卸载IE浏览器的详细方法
- win10怎么把endnote卸载干净 win10如何卸载endnote
- Win10如何彻底卸载应用商店 Win10快速卸载应用商店的方法
- 如何删除Win10中的OneDrive 彻底删除Win10系统OneDrive方法介绍
- win10拼音打字没有预选框怎么办 win10微软拼音打字没有选字框修复方法
- win10你的电脑不能投影到其他屏幕怎么回事 win10电脑提示你的电脑不能投影到其他屏幕如何处理
- win10任务栏没反应怎么办 win10任务栏无响应如何修复
- win10频繁断网重启才能连上怎么回事?win10老是断网需重启如何解决
- win10批量卸载字体的步骤 win10如何批量卸载字体
- win10配置在哪里看 win10配置怎么看
win10教程推荐
- 1 win10亮度调节失效怎么办 win10亮度调节没有反应处理方法
- 2 win10屏幕分辨率被锁定了怎么解除 win10电脑屏幕分辨率被锁定解决方法
- 3 win10怎么看电脑配置和型号 电脑windows10在哪里看配置
- 4 win10内存16g可用8g怎么办 win10内存16g显示只有8g可用完美解决方法
- 5 win10的ipv4怎么设置地址 win10如何设置ipv4地址
- 6 苹果电脑双系统win10启动不了怎么办 苹果双系统进不去win10系统处理方法
- 7 win10更换系统盘如何设置 win10电脑怎么更换系统盘
- 8 win10输入法没了语言栏也消失了怎么回事 win10输入法语言栏不见了如何解决
- 9 win10资源管理器卡死无响应怎么办 win10资源管理器未响应死机处理方法
- 10 win10没有自带游戏怎么办 win10系统自带游戏隐藏了的解决办法
