win11蓝牙搜索不到设备的解决方法 win11搜索不到蓝牙设备怎么办
我们有时会使用蓝牙设备来听音乐,而在win11也是可以连接蓝牙耳机来听听歌的,但是有些用户在打开蓝牙设备的时候却发现win11电脑搜索不到自己的蓝牙设备,这是怎么回事呢?今天小编就教大家win11蓝牙搜索不到设备的解决方法,如果你刚好遇到这个问题,跟着小编一起来操作吧。
推荐下载:win11镜像
方法如下:
方法一:
1、首先,按键盘上的【Win + X】组合键,或右键点击任务栏上的【开始图标】,在打开的隐藏菜单项中,选择【设置】;
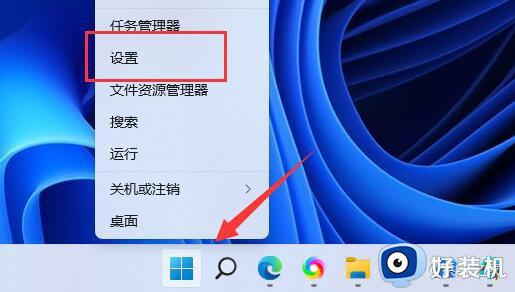
2、Windows 设置窗口,左侧边栏,点击【系统】,右侧找到并点击【疑难解答(建议的疑难解答、首选项和历史记录)】;
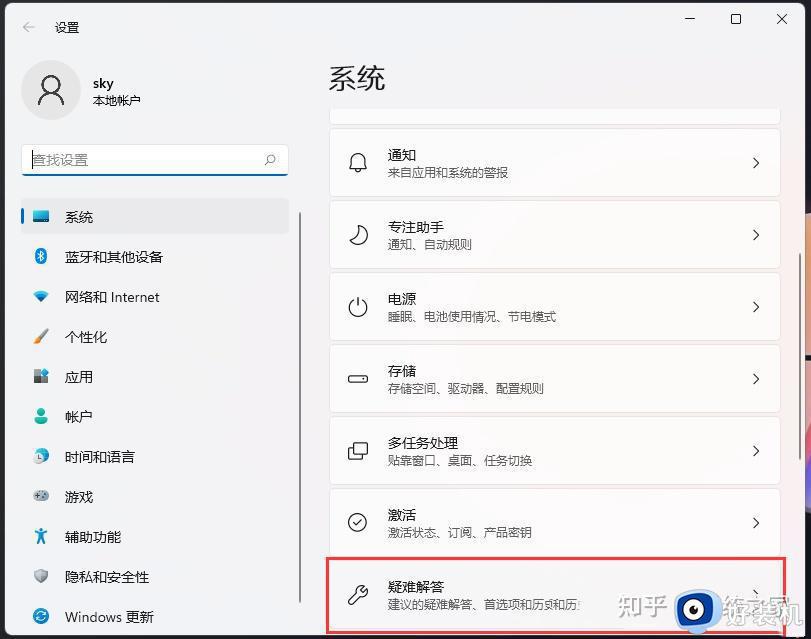
3、当前路径为:系统>疑难解答,选项下,点击【其他疑难解答】;
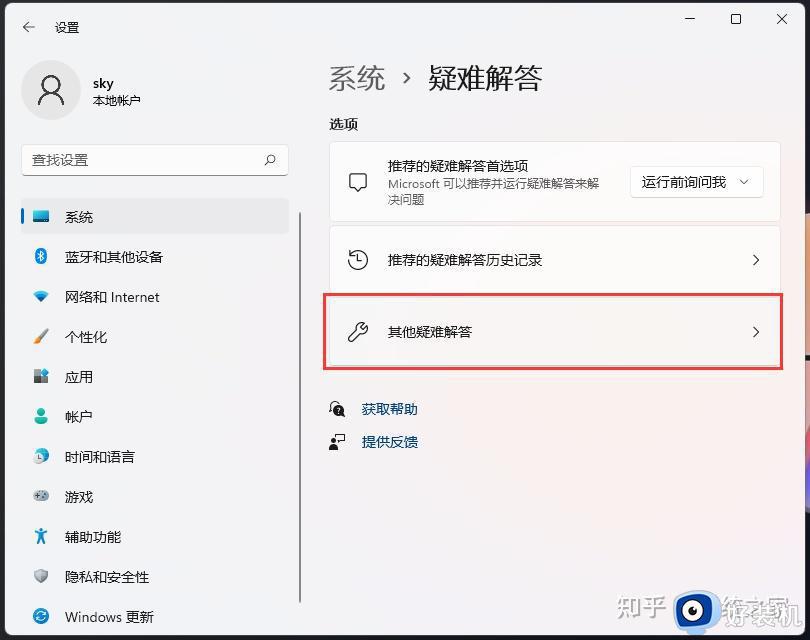
4、当前路径为:系统>疑难解答>其他疑难解答,最常用下,点击蓝牙旁边的【运行】;
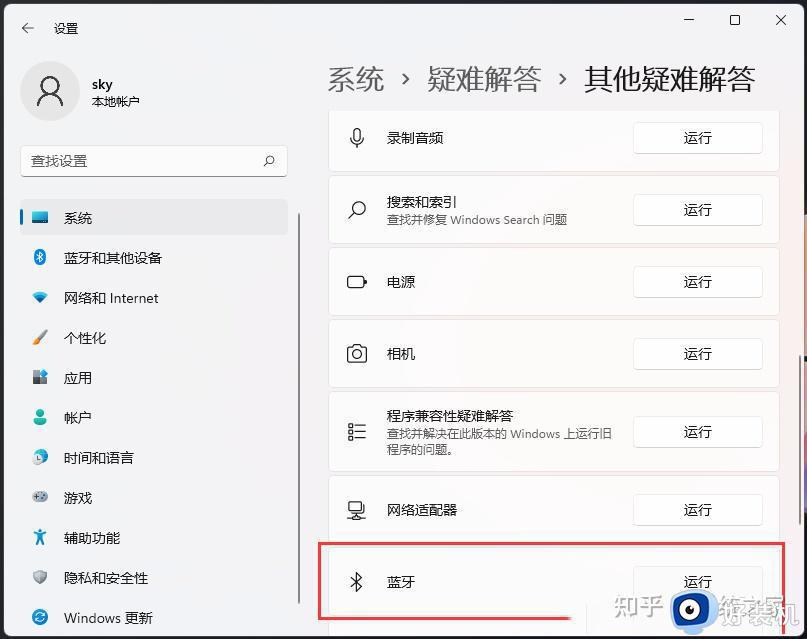
5、这时候,会提示“正在检测问题”。
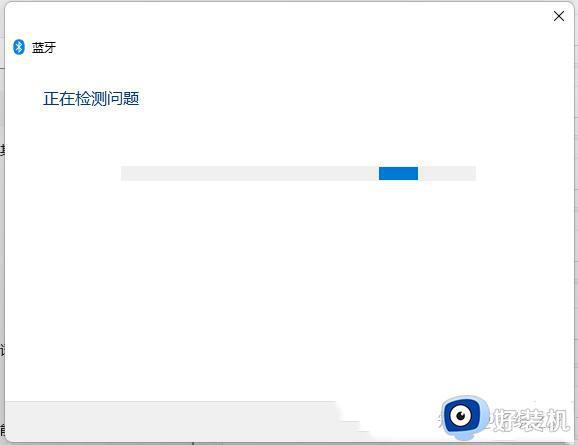
方法二:
1、首先,按键盘上的【Win + X】组合键,或右键点击任务栏上的【Windows开始图标】,在打开的隐藏菜单项中,选择【设备管理器】;
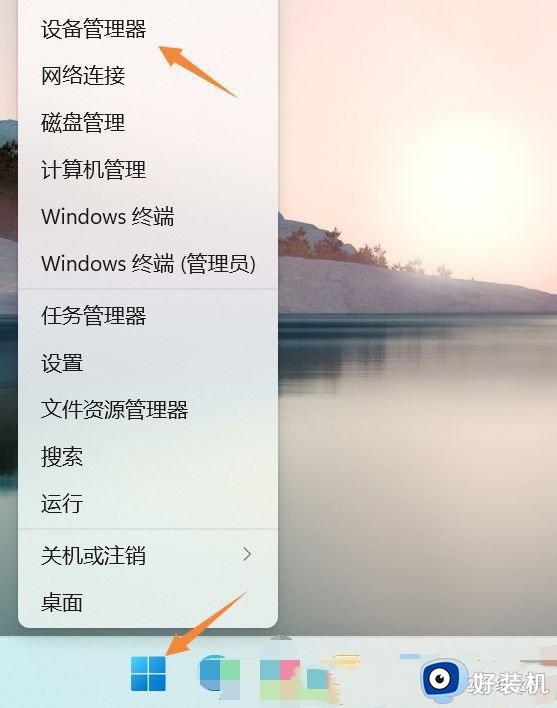
2、设备管理器窗口,找到并点击展开【网络适配器】。然后右键点击【Bluetooth Device (Personal Area Network)】,在打开的菜单项中,选择【属性】;
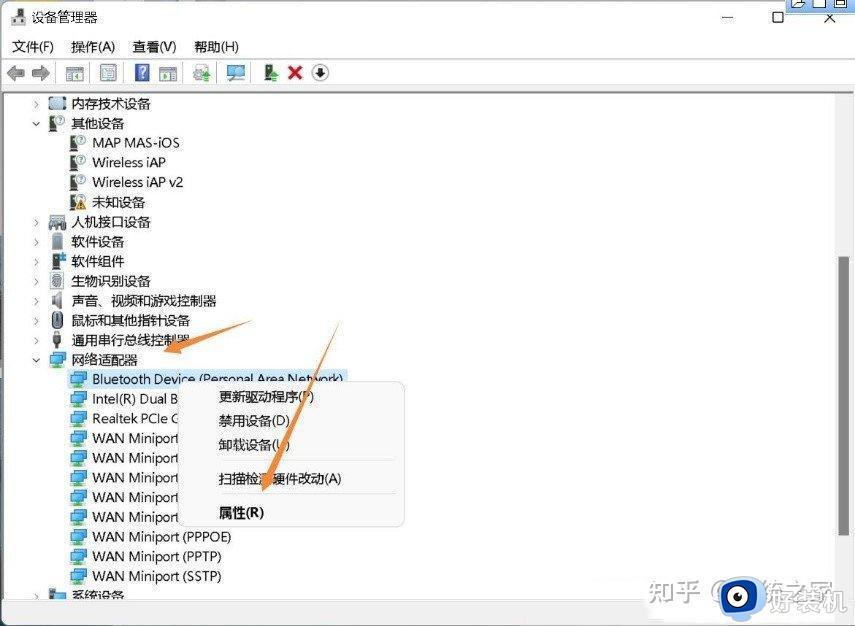
3、Bluetooth Device (Personal Area Network) 属性窗口,选择【驱动程序】选项卡。然后点击下面的【更新驱动程序】;
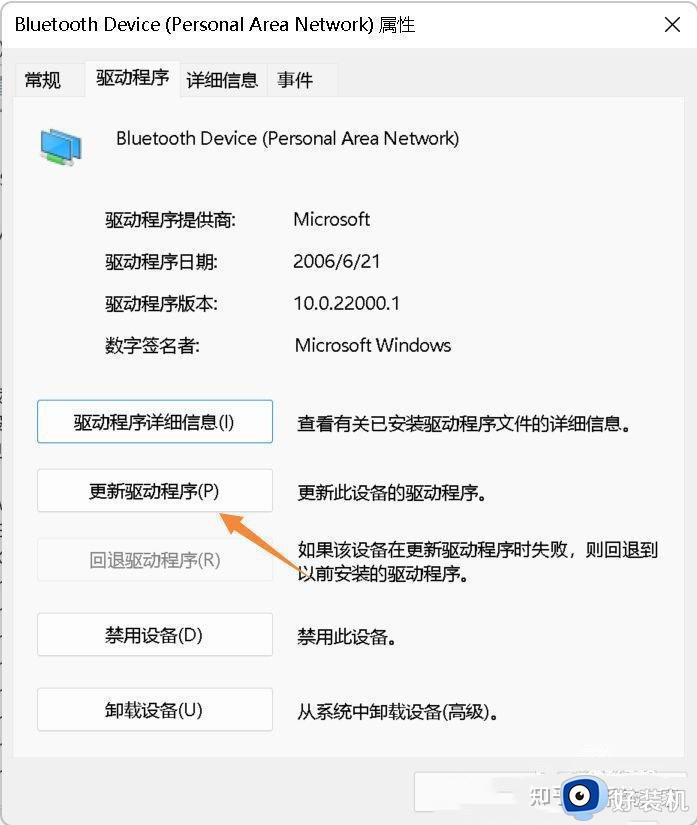
4、更新驱动程序 - Bluetooth Device (Personal Area Network) 窗口,可以选择【自动搜索最新的驱动程序】。也可以选择【浏览我的电脑以查找驱动程序】;
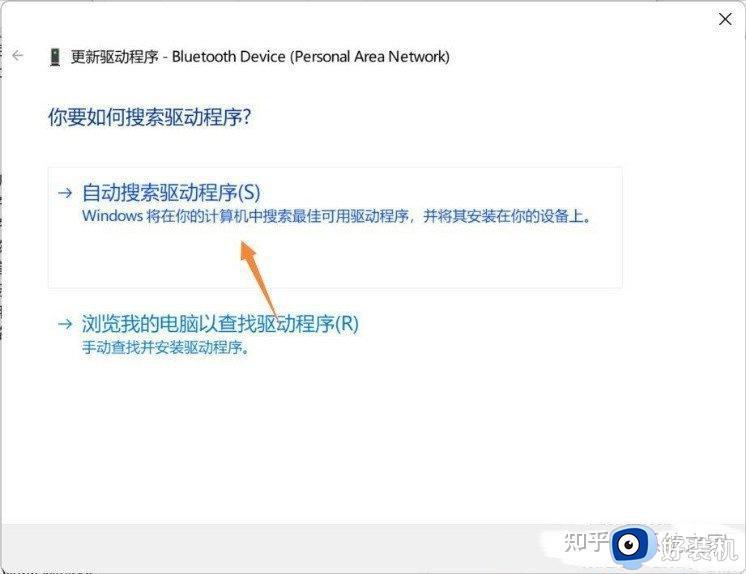
5、这时候Win11系统,会自动将蓝牙驱动更新到最新版本,完成后,点击【关闭】即可;
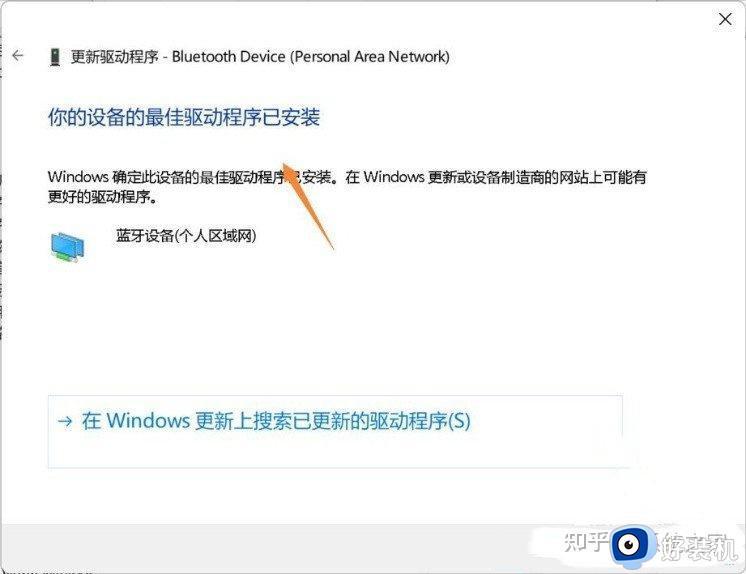
方法三:
1、运行(Win+R)窗口,输入【services.msc】命令,按确定或回车,可以快速打开服务;
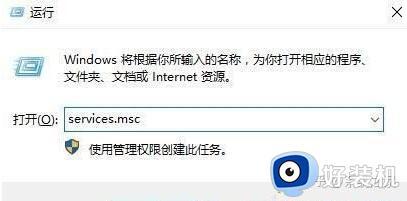
2、服务窗口中,找到【蓝牙支持服务】;
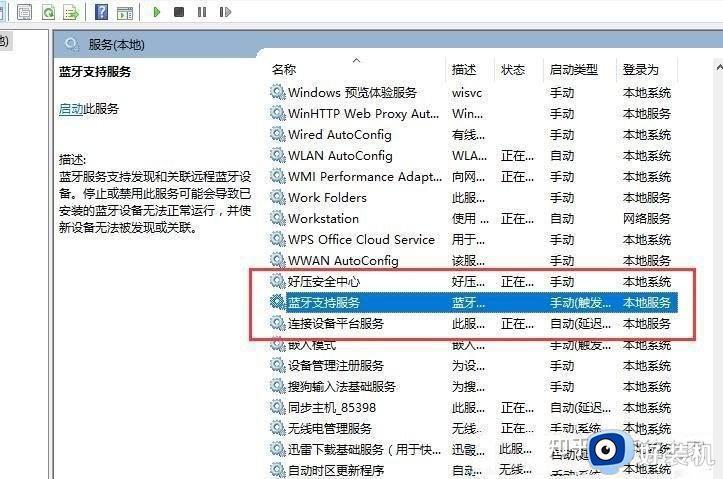
3、双击打开蓝牙支持服务,如果服务状态为已停止,则点击【启动】;
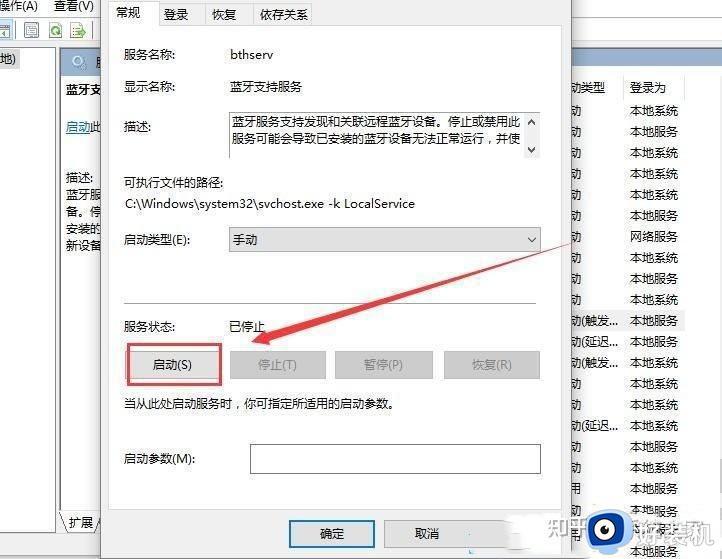
4、服务正在启动,启动完成就行了。
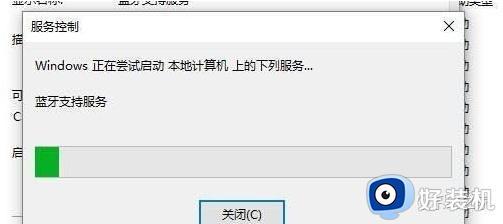
以上就是关于win11蓝牙搜索不到设备的解决方法的全部内容,还有不懂得用户就可以根据小编的方法来操作吧,希望能够帮助到大家。
win11蓝牙搜索不到设备的解决方法 win11搜索不到蓝牙设备怎么办相关教程
- win11自带蓝牙搜索不到设备怎么办 win11蓝牙搜索不到设备解决方法
- windows11搜索不到蓝牙设备怎么办 win11无法搜索到蓝牙设备的解决方法
- win11系统蓝牙搜索不到设备怎么回事 win11蓝牙无法搜索到设备如何解决
- win11蓝牙搜索不到设备怎么办 win11蓝牙设备无法连接的解决方法
- win11系统搜索不到蓝牙耳机怎么办 win11系统搜索不到蓝牙耳机解决方法
- win11蓝牙识别不到蓝牙耳机的解决方法 win11电脑搜索不到蓝牙耳机怎么办
- windows11搜不到airpods如何修复 win11电脑搜不到airpods蓝牙怎么办
- windows11搜索不到蓝牙设备的解决方法 win11无法发现蓝牙设备如何修复
- win11蓝牙搜不到xbox手柄怎么办 win11蓝牙搜索不到xbox手柄的解决方法
- 电脑win11搜索不到蓝牙耳机的原因和解决方法
- win11家庭版右键怎么直接打开所有选项的方法 win11家庭版右键如何显示所有选项
- win11家庭版右键没有bitlocker怎么办 win11家庭版找不到bitlocker如何处理
- win11家庭版任务栏怎么透明 win11家庭版任务栏设置成透明的步骤
- win11家庭版无法访问u盘怎么回事 win11家庭版u盘拒绝访问怎么解决
- win11自动输入密码登录设置方法 win11怎样设置开机自动输入密登陆
- win11界面乱跳怎么办 win11界面跳屏如何处理
win11教程推荐
- 1 win11安装ie浏览器的方法 win11如何安装IE浏览器
- 2 win11截图怎么操作 win11截图的几种方法
- 3 win11桌面字体颜色怎么改 win11如何更换字体颜色
- 4 电脑怎么取消更新win11系统 电脑如何取消更新系统win11
- 5 win10鼠标光标不见了怎么找回 win10鼠标光标不见了的解决方法
- 6 win11找不到用户组怎么办 win11电脑里找不到用户和组处理方法
- 7 更新win11系统后进不了桌面怎么办 win11更新后进不去系统处理方法
- 8 win11桌面刷新不流畅解决方法 win11桌面刷新很卡怎么办
- 9 win11更改为管理员账户的步骤 win11怎么切换为管理员
- 10 win11桌面卡顿掉帧怎么办 win11桌面卡住不动解决方法
