win10 安装虚拟机的方法 win10怎么装虚拟机
更新时间:2023-08-22 14:42:28作者:huige
虚拟机大家应该很熟悉吧,可以用来安装和测试多个系统或软件,但是有很多win10系统用户想要装虚拟机,却不知道要怎么装吧,其实网上搜索并下载虚拟机就可以了,如果你也想安装的话,可以跟随笔者的步伐一起来学习一下win10 安装虚拟机的方法,大家可以一起来看看。
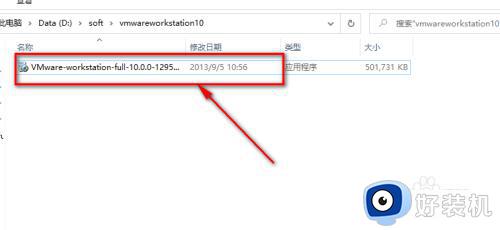
方法如下:
1、双击打开虚拟机安装包之后,会出现安装导航,点击下一步。
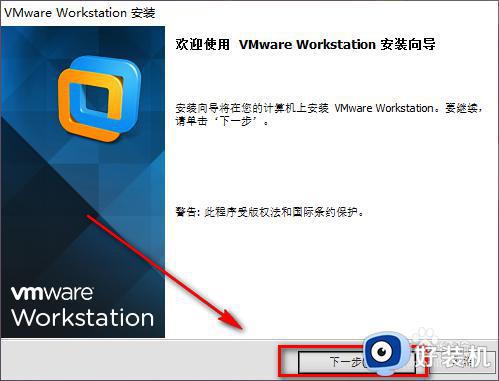
2、接受软件的许可协议,点击下一步。
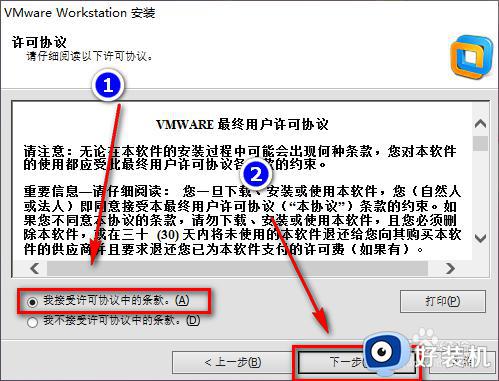
3、对于新手来说,安装类型选择典型。
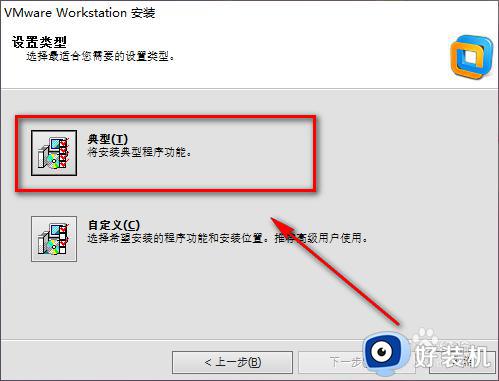
4、选择安装位置,点击下一步。
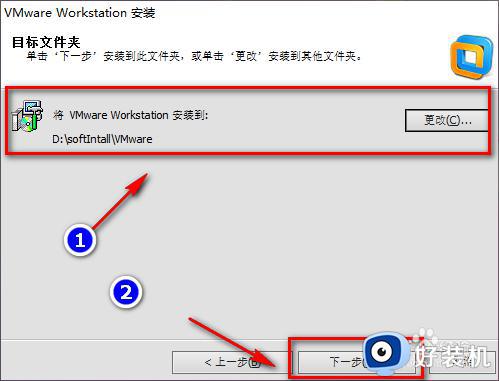
5、如图,我们根据需要取消更新扫描,点击下一步。
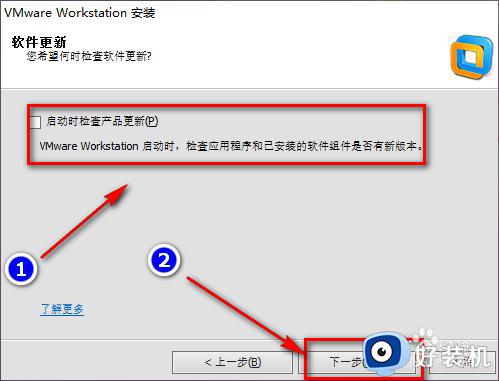
6、帮助改善也可以取消勾选,点击下一步。
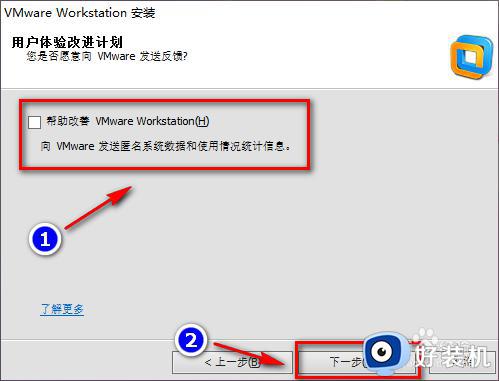
7、创建快捷方式,点击下一步。
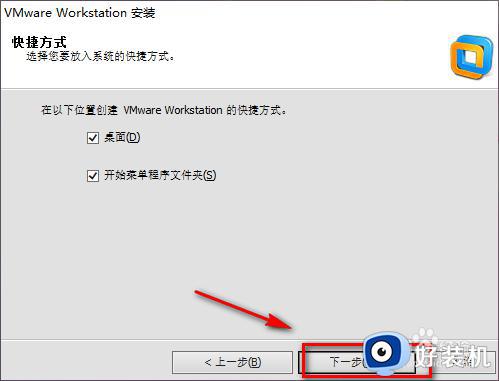
8、软件会提示你一切都已经准备就绪了,这时点击继续。
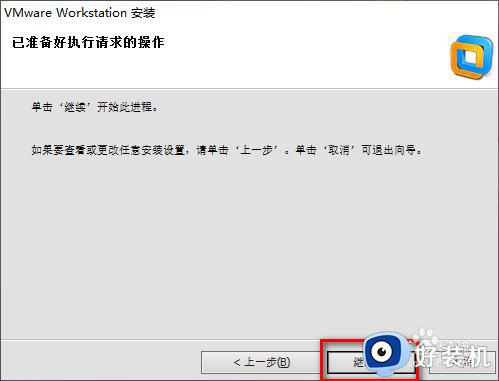
9、软件正在安装了,这时等待安装结束即可。
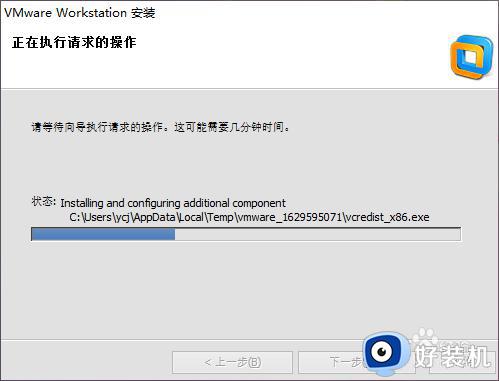
上述给大家介绍的就是win10怎么装虚拟机的详细方法,如果你有需要的话就可以参考上述方法步骤来进行安装,相信能够帮助到大家。
win10 安装虚拟机的方法 win10怎么装虚拟机相关教程
- win10安装虚拟机蓝屏怎么办 win10安装虚拟机时电脑蓝屏修复方法
- windows10安装虚拟机教程 win10电脑的虚拟机安装方法
- windows10安装虚拟机教程 windows10怎么安装虚拟机
- win怎么添加虚拟打印机 win10安装虚拟打印机的方法
- 如何在win10安装Hyper-V虚拟机 win10安装Hyper-V虚拟机的方法介绍
- win10安装虚拟机连接到服务器出错的解决方法 win10虚拟机尝试连接到服务器时出错怎么办
- 如何在win10安装虚拟网卡 win10安装虚拟网卡的方法步骤
- win10虚拟机平台打不开的解决方法 win10虚拟机打不开怎么办
- Win10系统hyper-v虚拟机怎样关闭 Win10关闭hyper-v虚拟机的步骤
- vmwarewin10安装如何操作 VMware虚拟机安装win10的方法
- win10拼音打字没有预选框怎么办 win10微软拼音打字没有选字框修复方法
- win10你的电脑不能投影到其他屏幕怎么回事 win10电脑提示你的电脑不能投影到其他屏幕如何处理
- win10任务栏没反应怎么办 win10任务栏无响应如何修复
- win10频繁断网重启才能连上怎么回事?win10老是断网需重启如何解决
- win10批量卸载字体的步骤 win10如何批量卸载字体
- win10配置在哪里看 win10配置怎么看
win10教程推荐
- 1 win10亮度调节失效怎么办 win10亮度调节没有反应处理方法
- 2 win10屏幕分辨率被锁定了怎么解除 win10电脑屏幕分辨率被锁定解决方法
- 3 win10怎么看电脑配置和型号 电脑windows10在哪里看配置
- 4 win10内存16g可用8g怎么办 win10内存16g显示只有8g可用完美解决方法
- 5 win10的ipv4怎么设置地址 win10如何设置ipv4地址
- 6 苹果电脑双系统win10启动不了怎么办 苹果双系统进不去win10系统处理方法
- 7 win10更换系统盘如何设置 win10电脑怎么更换系统盘
- 8 win10输入法没了语言栏也消失了怎么回事 win10输入法语言栏不见了如何解决
- 9 win10资源管理器卡死无响应怎么办 win10资源管理器未响应死机处理方法
- 10 win10没有自带游戏怎么办 win10系统自带游戏隐藏了的解决办法
