win10 .net framework 3.5无法安装怎么办 win10.net framework 3.5安装不了处理方法
通常在win10系统安装的过程中都会给电脑默认安装相应的驱动程序,保证电脑中程序的正常运行,不过近日有用户在给win10系统手动安装.net framework 3.5程序时,却莫名出现安装不了的情况,对此win10 .net framework 3.5无法安装怎么办呢?以下就是小编教大家的win10.net framework 3.5安装不了处理方法。
推荐下载:win10专业版官网
具体方法:
1.在桌面找到此电脑并右键点击属性。
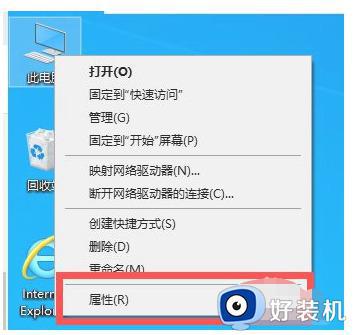
2.点击左侧列表中的控制面板主页。
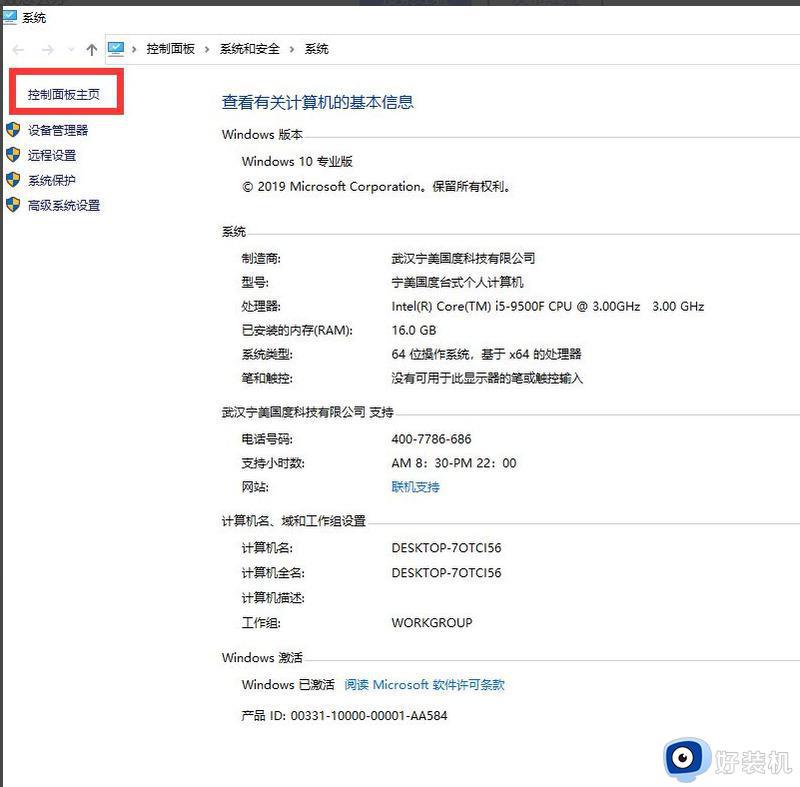
3.点击程序,再点击程序和功能。
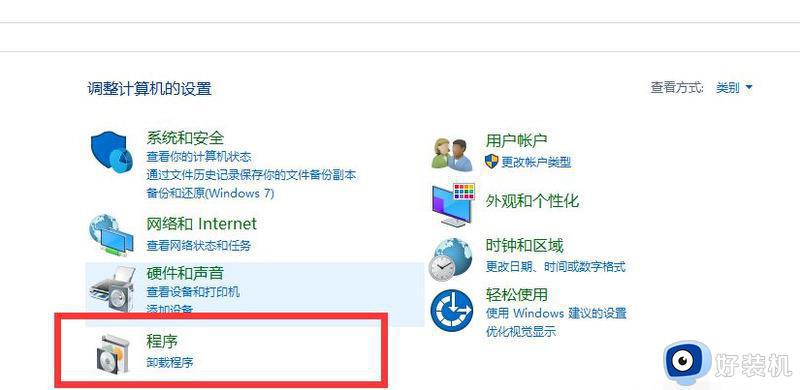
4.点击左侧的启动或关闭windows功能。
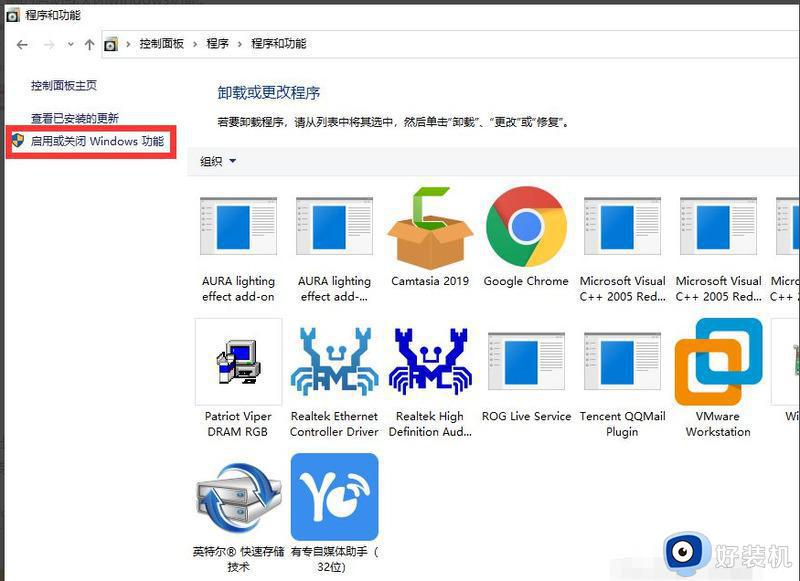
5.在弹出的窗口中勾选.NET FRAMEWORK3.5服务选项,点击确定。再进行下载。
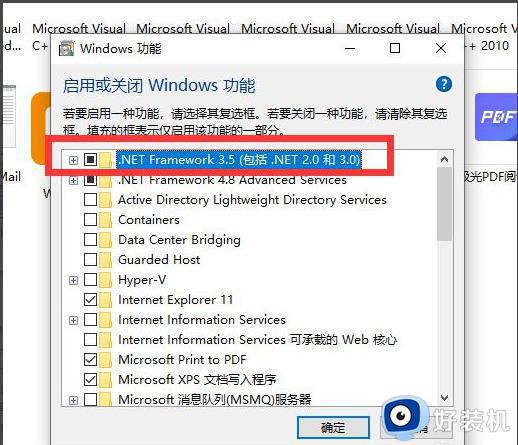
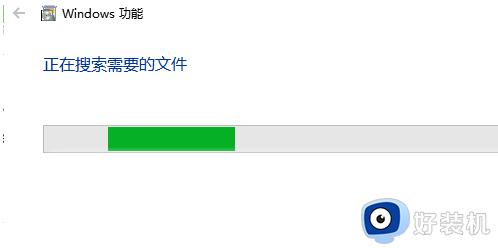
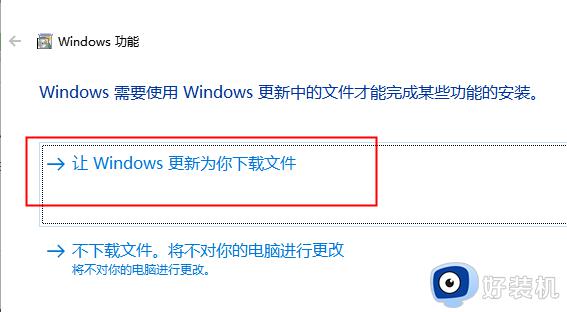
6.出现Windows 无法完成请求的更改,如下图所示,则需要进一步解决。
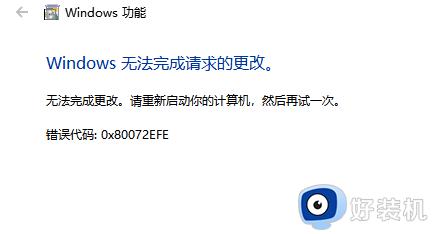
7.首先Win + R打开运行框,输入services.msc,确定后弹出服务弹窗。找到windows installer服务,如未启动,双击后弹出属性界面来将其启动。
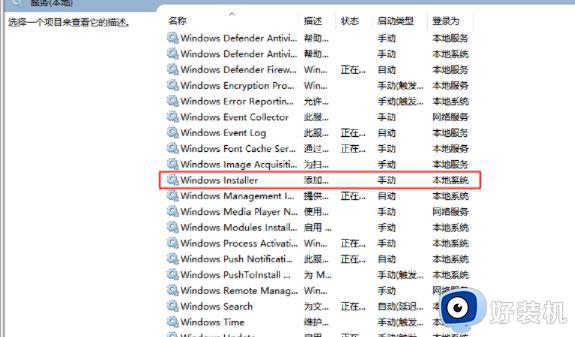
8.然后再找到Windows Update服务,双击打开属性窗口,将‘启动类型’改为自动。
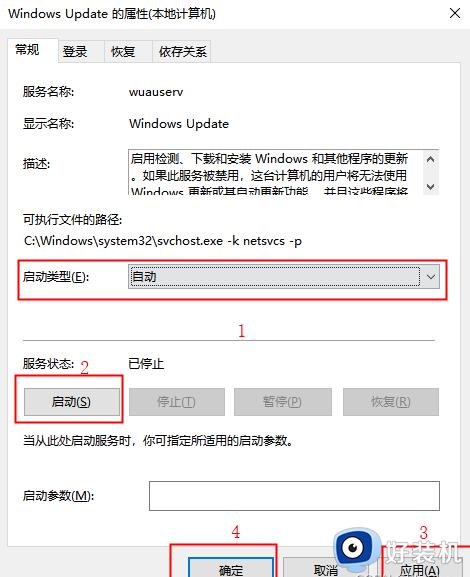
9.最后Win + R打开运行框,输入cmd进入 doc 命令行界面。输入 sfc /scannow,等待扫描完后重启即可。
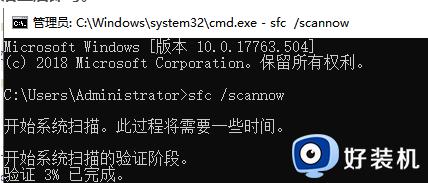
10.如果还是有文件无法修复。鼠标右键点击菜单工具栏,点击windowspowershall(管理人员)。
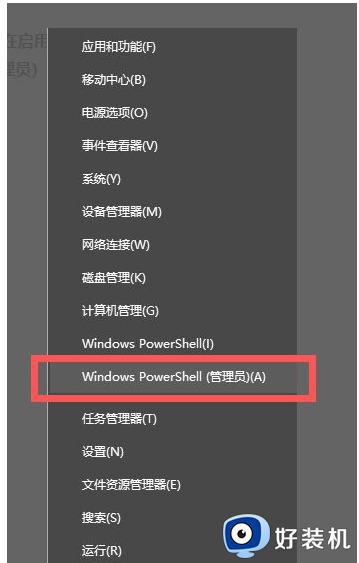
11.在命令行依次输入DISM.exe /Online /Cleanup-image /Scanhealth 和 DISM.exe /Online /Cleanup-image /Restorehealth,等待安装。注意反斜杠前有空格。
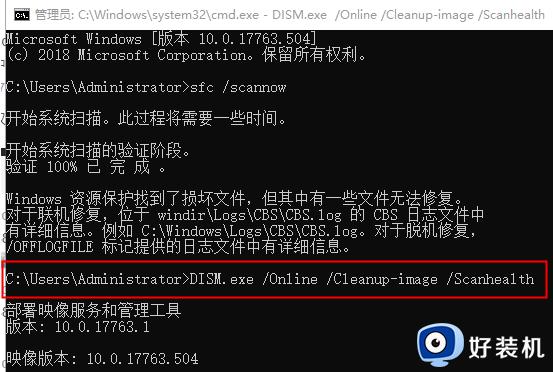
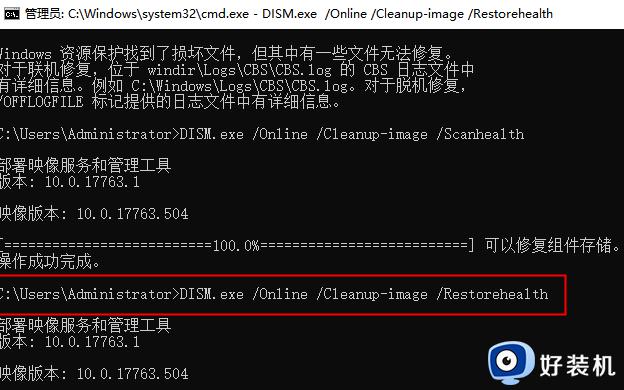
12.等待部署完后,再次输入sfc /scannow,等待扫描完后重启即可。
以上就是小编给大家带来的win10.net framework 3.5安装不了处理方法了,碰到同样情况的朋友们赶紧参照小编的方法来处理吧,希望本文能够对大家有所帮助。
win10 .net framework 3.5无法安装怎么办 win10.net framework 3.5安装不了处理方法相关教程
- win10安装不了net framework3.5怎么办 win10无法安装net framework 3.5的解决方法
- win10安装net framework 3.5失败的详细解决方法
- win10怎么安装net framework 2.0 win10安装net framework 2.0的方法步骤
- win10 net framework 3.5怎么安装 win10系统安装net framework 3.5教程
- Win10怎样离线安装.NET Framework 3.5 win10离线安装.NET Framework 3.5的方法
- Win10安装 Microsoft .NET Framework 4.0时被迫暂停如何修复
- win10如何启用net3.5 win10系统net framework 3.5怎么安装
- win10安装net framework 3.5离线包的步骤 win10如何安装.net3.5离线安装包
- win10打开软件提示需要安装.net环境怎么办 win10需要安装net framework才能运行程序解决方法
- win10net3.5怎么安装 win10开启net framework 3.5的方法
- win10拼音打字没有预选框怎么办 win10微软拼音打字没有选字框修复方法
- win10你的电脑不能投影到其他屏幕怎么回事 win10电脑提示你的电脑不能投影到其他屏幕如何处理
- win10任务栏没反应怎么办 win10任务栏无响应如何修复
- win10频繁断网重启才能连上怎么回事?win10老是断网需重启如何解决
- win10批量卸载字体的步骤 win10如何批量卸载字体
- win10配置在哪里看 win10配置怎么看
win10教程推荐
- 1 win10亮度调节失效怎么办 win10亮度调节没有反应处理方法
- 2 win10屏幕分辨率被锁定了怎么解除 win10电脑屏幕分辨率被锁定解决方法
- 3 win10怎么看电脑配置和型号 电脑windows10在哪里看配置
- 4 win10内存16g可用8g怎么办 win10内存16g显示只有8g可用完美解决方法
- 5 win10的ipv4怎么设置地址 win10如何设置ipv4地址
- 6 苹果电脑双系统win10启动不了怎么办 苹果双系统进不去win10系统处理方法
- 7 win10更换系统盘如何设置 win10电脑怎么更换系统盘
- 8 win10输入法没了语言栏也消失了怎么回事 win10输入法语言栏不见了如何解决
- 9 win10资源管理器卡死无响应怎么办 win10资源管理器未响应死机处理方法
- 10 win10没有自带游戏怎么办 win10系统自带游戏隐藏了的解决办法
