win10自动关机设置在哪里设置 win10设置定时关机时间详细步骤
更新时间:2023-08-13 14:42:00作者:xinxin
在日常使用win10电脑工作的过程中,偶尔也会有用户下班之后忘记将电脑关机的情况,导致硬件性能损耗,因此我们可以通过win10系统计划任务程序来设置定时关机命令,防止出现类似的情况,可是win10自动关机设置在哪里设置呢?在文本中小编就来教大家win10设置定时关机时间详细步骤。
推荐下载:win10专业版镜像
具体方法:
1、打开管理工具,进入控制面板页面中,点击管理工具。如图所示:
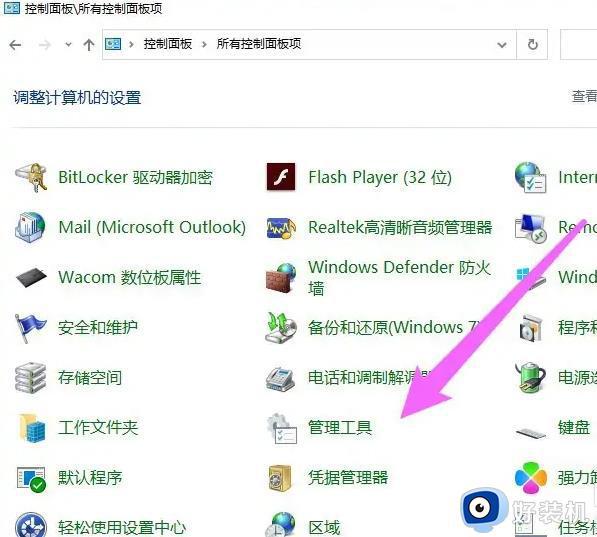
2、双击任务计划程序,在右侧的选项中点击任务计划程序。如图所示:
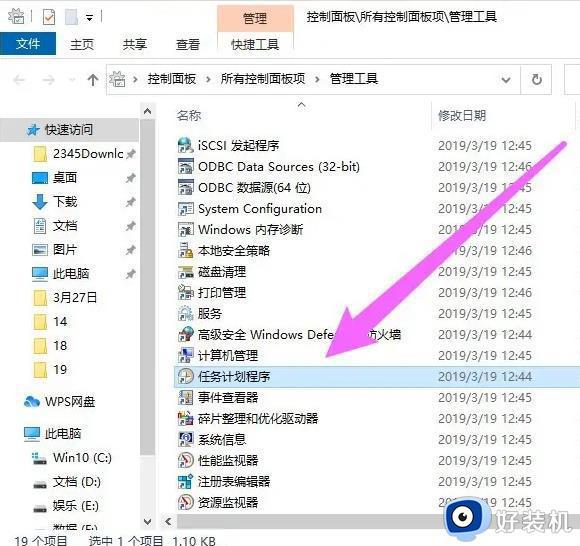
3、创建任务,点击创建基本任务选项即可。如图所示:
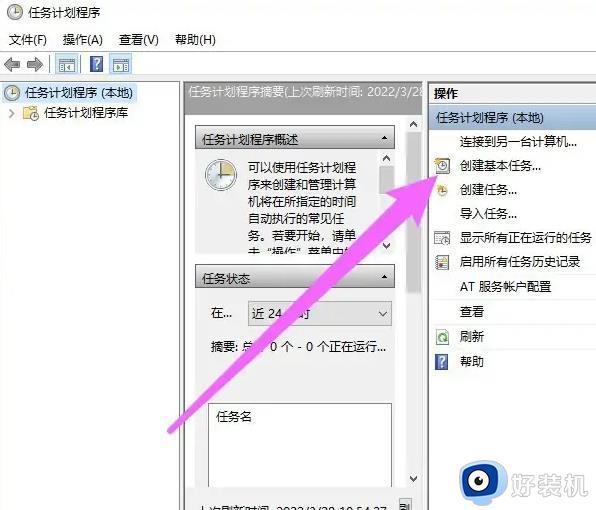
4、输入名称和描述,根据实际情况输入合适的名称和描述即可,点击下一步。如图所示:
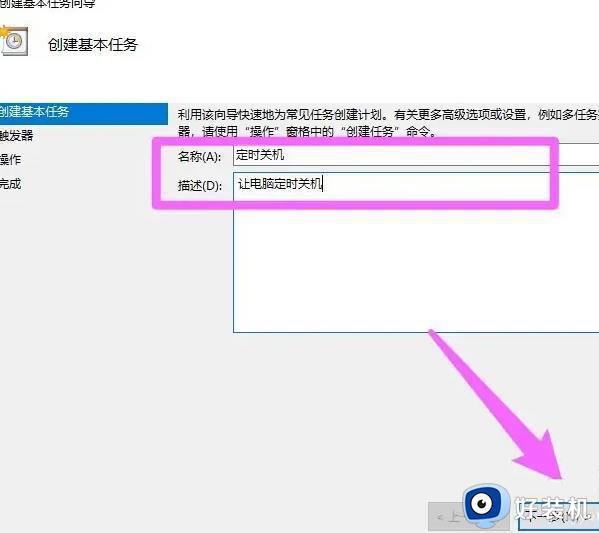
5、设置任务开始时间,根据实际情况选择开始时间,这里点击每天为例,点击下一步。如图所示:
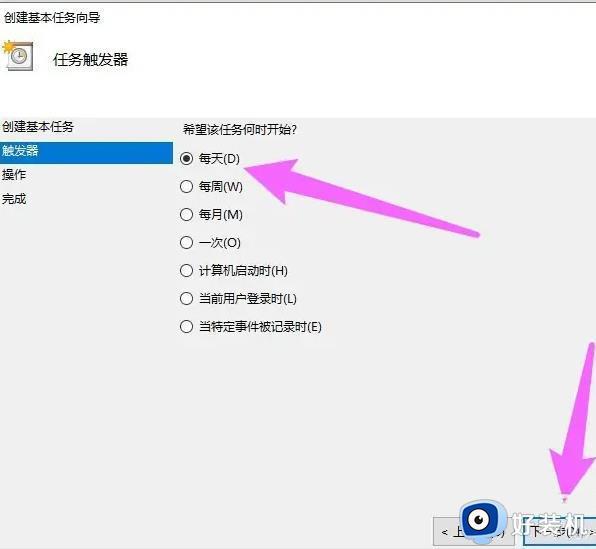
6、设置触发器,选择定时关机的时间,点击下一步。如图所示:
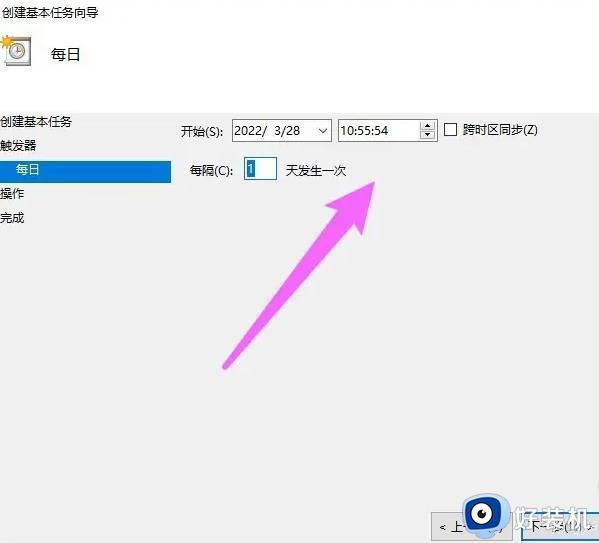
7、设置执行操作,选择启动程序即可,点击下一步。如图所示:
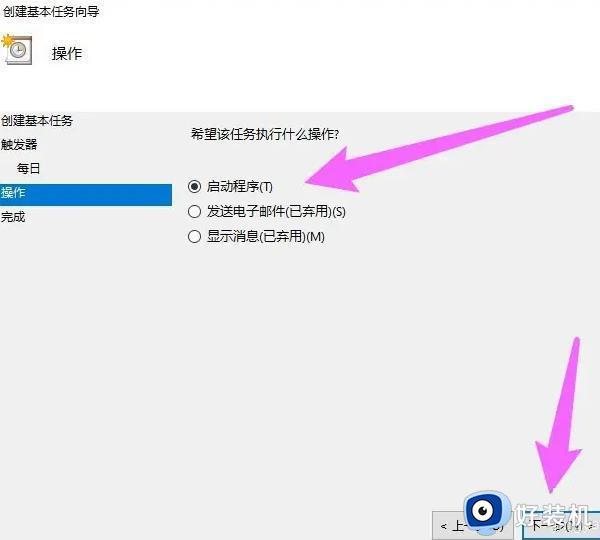
8、设置脚本,点击浏览,选择关机的脚本,点击下一步。如图所示:
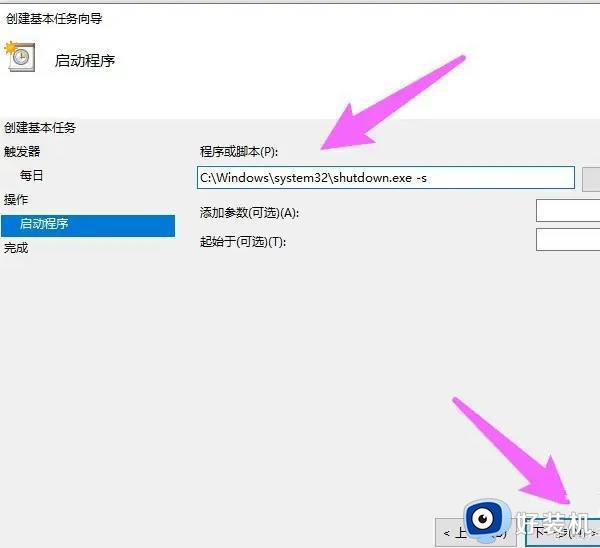
9、确认脚本运行,弹出一个提示框,点击是。如图所示:
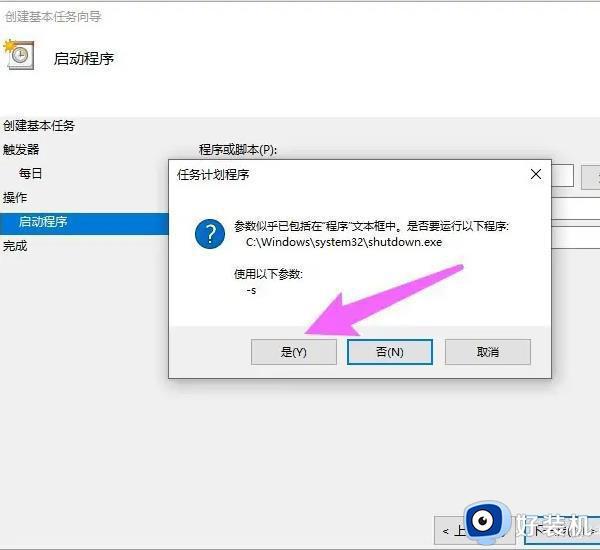
10、完成自动关机设置,脚本设置完成,即可实现自动关机设置。如图所示:
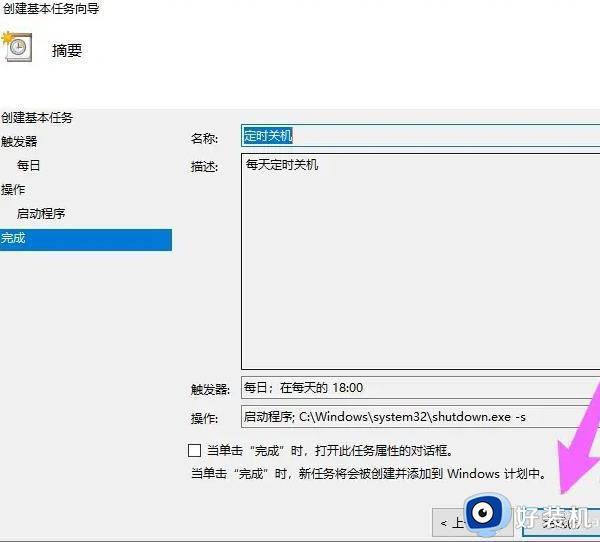
上述就是小编告诉大家的win10设置定时关机时间详细步骤了,有遇到过相同问题的用户就可以根据小编的步骤进行操作了,希望能够对大家有所帮助。
win10自动关机设置在哪里设置 win10设置定时关机时间详细步骤相关教程
- win10电脑定时关机在哪里设置 win10电脑设置自动关机的方法
- win10电脑定时关机在哪里设置 win10定时开关机的设置方法
- win10定时开关机在哪里设置 win10自动开关机怎么设置
- win10定时开关机设置方法 win10自动开关机在哪里设置
- win10如何简单设置定时关机 win10设置定时关机的方法
- win10电脑定时开关机在哪里设置 让win10电脑定时开关机的设置方法
- win10可以定时关机吗?win10怎么设置每天定时关机
- 定时关机电脑win10怎么设置 win10定时自动关机设置方法
- windows10怎么定时自动关机 win10电脑设置定时关机的方法
- win10电脑定时开关机怎么设置 让win10电脑实现自动关机的方法
- win10拼音打字没有预选框怎么办 win10微软拼音打字没有选字框修复方法
- win10你的电脑不能投影到其他屏幕怎么回事 win10电脑提示你的电脑不能投影到其他屏幕如何处理
- win10任务栏没反应怎么办 win10任务栏无响应如何修复
- win10频繁断网重启才能连上怎么回事?win10老是断网需重启如何解决
- win10批量卸载字体的步骤 win10如何批量卸载字体
- win10配置在哪里看 win10配置怎么看
win10教程推荐
- 1 win10亮度调节失效怎么办 win10亮度调节没有反应处理方法
- 2 win10屏幕分辨率被锁定了怎么解除 win10电脑屏幕分辨率被锁定解决方法
- 3 win10怎么看电脑配置和型号 电脑windows10在哪里看配置
- 4 win10内存16g可用8g怎么办 win10内存16g显示只有8g可用完美解决方法
- 5 win10的ipv4怎么设置地址 win10如何设置ipv4地址
- 6 苹果电脑双系统win10启动不了怎么办 苹果双系统进不去win10系统处理方法
- 7 win10更换系统盘如何设置 win10电脑怎么更换系统盘
- 8 win10输入法没了语言栏也消失了怎么回事 win10输入法语言栏不见了如何解决
- 9 win10资源管理器卡死无响应怎么办 win10资源管理器未响应死机处理方法
- 10 win10没有自带游戏怎么办 win10系统自带游戏隐藏了的解决办法
