win7读不出来u盘怎么回事 win7读不出来u盘四种解决方法
U盘可以方便储存各种文件数据,在大家日常工作中起到重要作用,有些用户反馈在win7电脑中插入u盘之后却读不出来,检查U盘没有问题,那就是系统设置有问题,遇到此情况怎么解决?接下来教程带来几种解决方法,有需要的快来学习。
解决方法一:
1、首先点击电脑界面右下角位置,选择控制面板打开它。
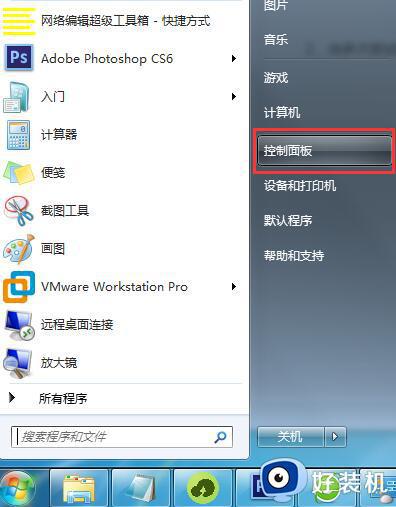
2、在控制面板界面中找到管理工具这个选项,如果找不到的可以切换查看方式为小图标。
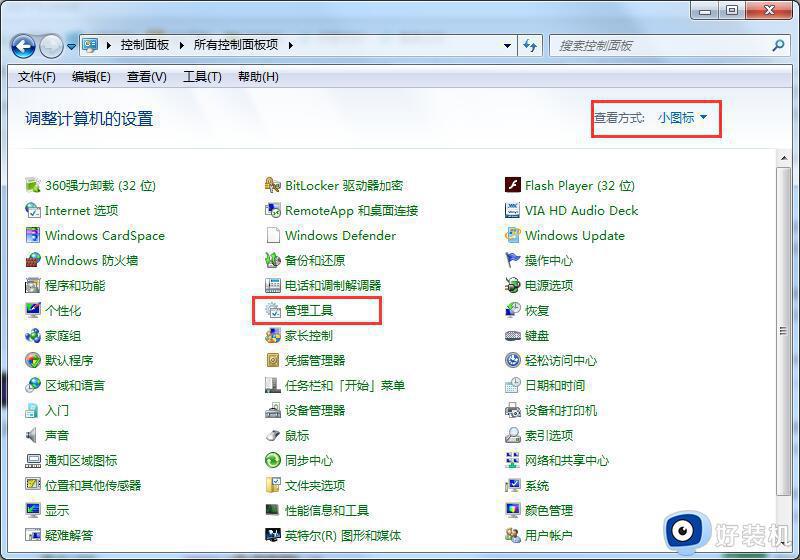
3、在打开的管理工具选项中找到服务选项然后双击打开。
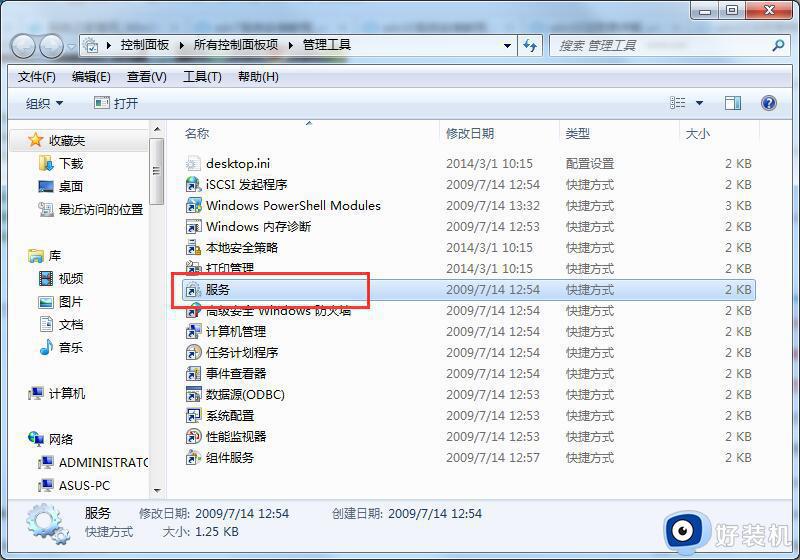
4、继续在打开的服务选项中找到一个“plug and play”的服务选项。
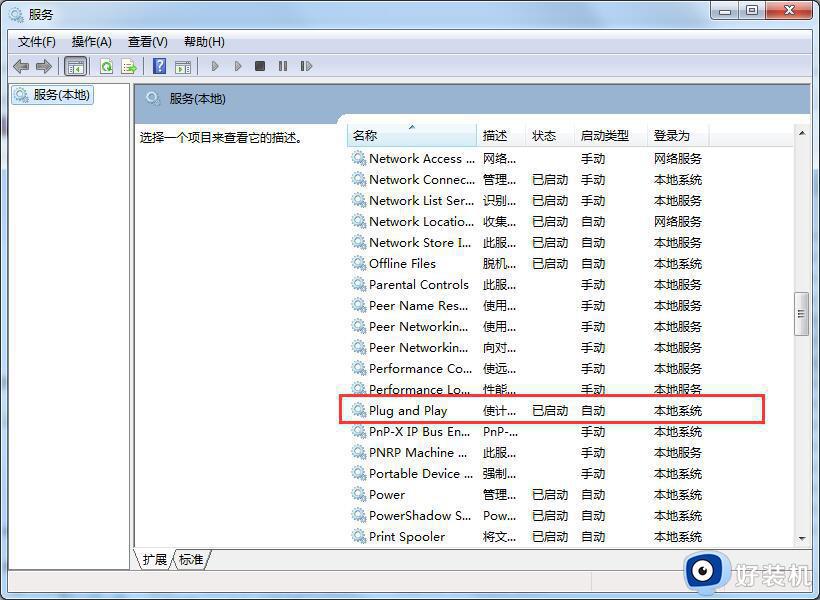
5、对plug and play选项进行停止,然后在启动这个选项,这样电脑无法识别u盘启动盘的问题应该就解决了。
解决方法二:
首先,右键点击“计算机”,再点“管理”。
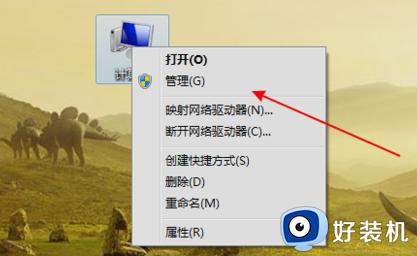
然后在左侧中找到“存储”下的“磁盘管理”并点击。
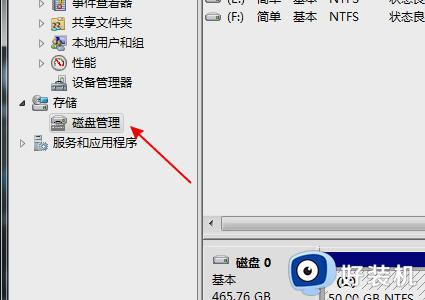
接着,在磁盘列表中查看是不是有存在没有盘符的磁盘。
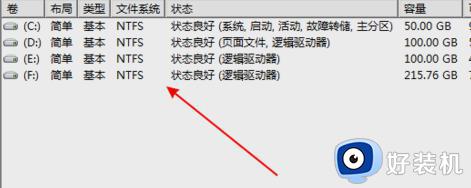
下一步,如果有就右键点击这个盘选“将分区标识为活动分区”,再给磁盘取个名称。
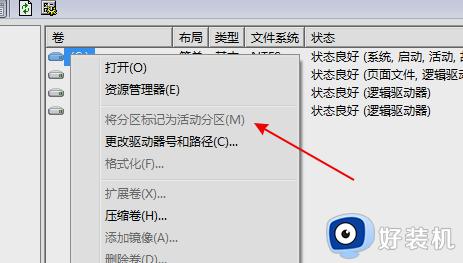
解决方法三:
右键点击“计算机”,再点“管理”。在左侧树型菜单中点击“设备管理器”。
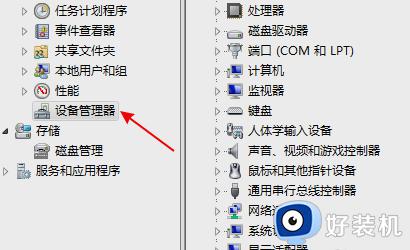
接着在设备列表中展开找到“USB大容量存储设备”。
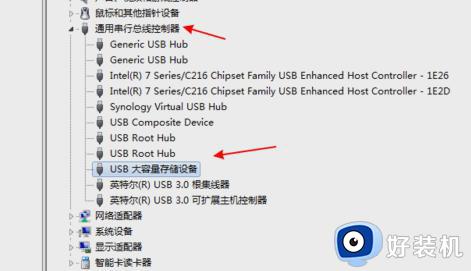
然后右键点击“卸载”。
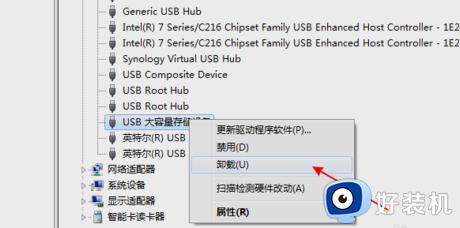
最后,卸载完成后再右击顶上的计算机名,选择“扫描检测硬件改动”。
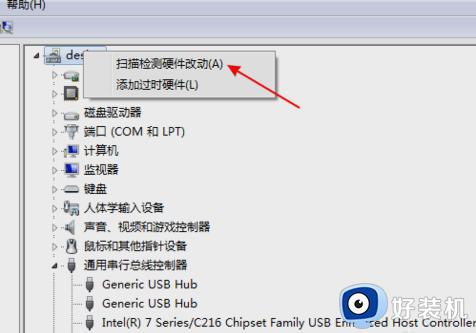
解决方法四:
1、打开注册表文件,“运行”—输入”regedit"—进入注册表编辑器
2、依次展开HEKY_LOCAL_MACHINESYSTEMCurrentControlSetServicesusbehci
3、双击右面的start键,如图1:
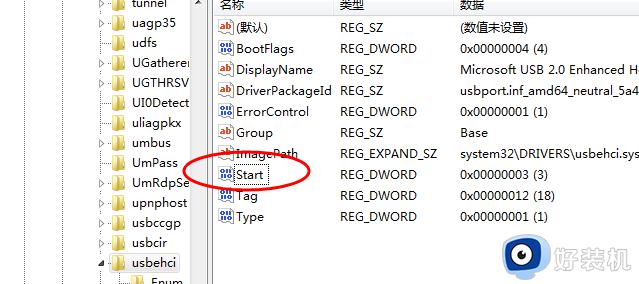
把编辑窗口中的“数值数据”改为“3”,把基数改为“十六进制”。“start”是U盘设备的工作开关,默认设置为“3”表示手动,“4”表示停用,设置为“3”电脑才能识别U盘,如图2:
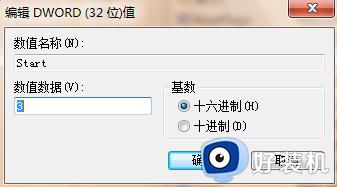
存储数据是U盘的基本功能,如果遇上win7电脑读不出来u盘的情况,可以通过上述几种方法来解决修复。
win7读不出来u盘怎么回事 win7读不出来u盘四种解决方法相关教程
- win7u盘读不出来什么原因 win7电脑读不出u盘如何解决
- win7插u盘没反应怎么办 u盘在电脑上读不出来怎么修复win7
- win7u盘插电脑上不显示怎么回事 win7电脑插上u盘后不显示解决方法
- win7u盘在电脑上读不出来怎么办 win7插上u盘电脑不显示怎么办
- u盘插电脑上不显示怎么回事win7 win7识别不了u盘怎么办
- u盘插电脑上不显示怎么回事win7 win7插u盘没有反应怎么办
- win7电脑识别不了u盘怎么办 win7电脑不能识别u盘解决方案
- u盘隐藏文件怎么取消隐藏win7 win7取消u盘隐藏文件的方法
- win7如何进入u盘启动界面 win7系统怎么进入u盘启动界面
- win7读取不了移动硬盘怎么办 win7无法读取移动硬盘如何解决
- win7访问win10共享文件没有权限怎么回事 win7访问不了win10的共享文件夹无权限如何处理
- win7发现不了局域网内打印机怎么办 win7搜索不到局域网打印机如何解决
- win7访问win10打印机出现禁用当前帐号如何处理
- win7发送到桌面不见了怎么回事 win7右键没有发送到桌面快捷方式如何解决
- win7电脑怎么用安全模式恢复出厂设置 win7安全模式下恢复出厂设置的方法
- win7电脑怎么用数据线连接手机网络 win7电脑数据线连接手机上网如何操作
win7教程推荐
- 1 win7每次重启都自动还原怎么办 win7电脑每次开机都自动还原解决方法
- 2 win7重置网络的步骤 win7怎么重置电脑网络
- 3 win7没有1920x1080分辨率怎么添加 win7屏幕分辨率没有1920x1080处理方法
- 4 win7无法验证此设备所需的驱动程序的数字签名处理方法
- 5 win7设置自动开机脚本教程 win7电脑怎么设置每天自动开机脚本
- 6 win7系统设置存储在哪里 win7系统怎么设置存储路径
- 7 win7系统迁移到固态硬盘后无法启动怎么解决
- 8 win7电脑共享打印机后不能打印怎么回事 win7打印机已共享但无法打印如何解决
- 9 win7系统摄像头无法捕捉画面怎么办 win7摄像头停止捕捉画面解决方法
- 10 win7电脑的打印机删除了还是在怎么回事 win7系统删除打印机后刷新又出现如何解决
