win7笔记本集显和独显切换设置方法
由于市面上大多亲民价格品牌中的win7笔记本电脑都是集显配置,而有些用户就会选择入手带有集显和独显双设置的win7笔记本电脑,同时在玩游戏的时候也能够对显卡进行切换设置,可是win7电脑集显和独显切换怎么设置呢?接下来小编就来告诉大家win7笔记本集显和独显切换设置方法。
推荐下载:win7极限精简版64位
具体方法:
n卡切换:1、在电脑桌面空白处,点击鼠标右键,然后在弹出的对话框中,点击图示位置中的“控制面板”,进入控制面板之后,选择控制面板中左上角中的“管理3D设置”。
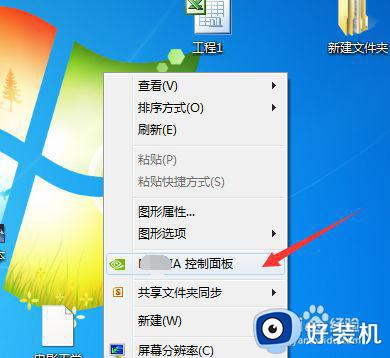
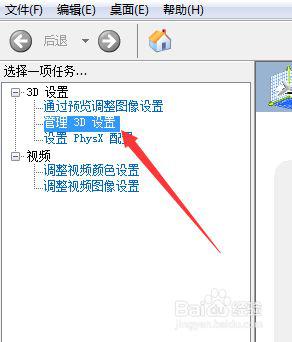
2、然后在3D设置管理中,即可选择“全局设置”或者是“程序设置”,在全局设置中,你可以直接选择高性能处理器,就代表切换为了独立显卡。
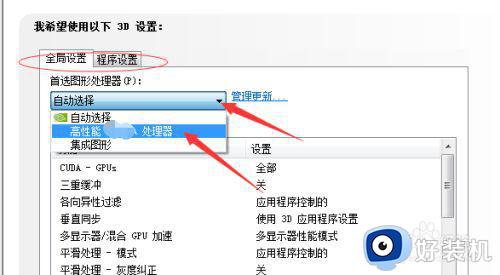
3、在“程序设置”中,你可以单独为任意一个特定的程序设置独立显卡。只需要如图所示步骤,点击图中右侧的添加。然后在弹出的应用程序路径中,找到想要添加的程序,然后设置完成之后,点击下方的“应用”即可完成独立显卡的切换。
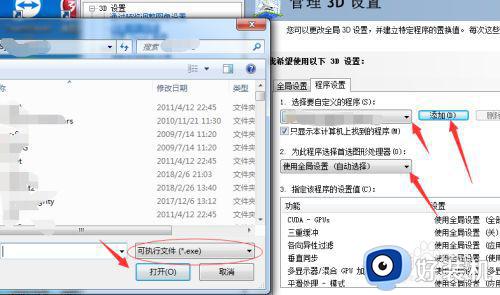
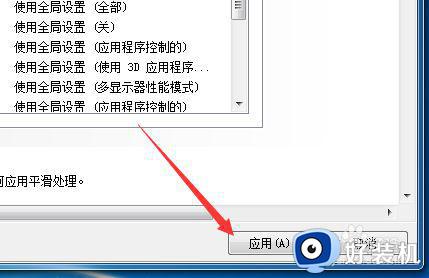
a卡切换:4、同样是,点击你的电脑桌面空白处,然后在弹出的对话框中,选择图示位置中的 “R---设置”,进入显卡设置之后,点击下方的“首选项”。
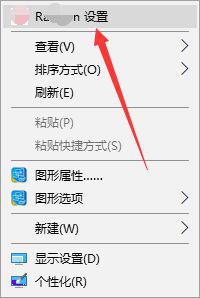
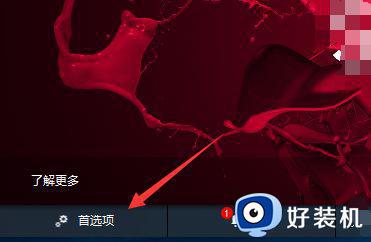
5、然后在首选项中,会有很多相关的设置,这里选择“R---更多设置”,进入显卡的更多设置中。
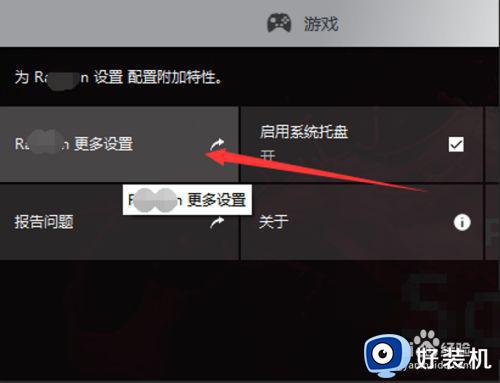
6、如图所示,只需要将设立的设置更改为“最大性能”即代表将你的显卡从集成显卡切换为独立显卡,系统会自动为你的电脑程序使用高性能显卡。
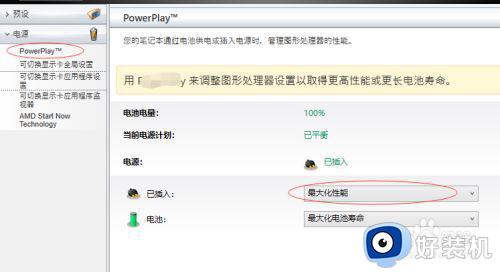
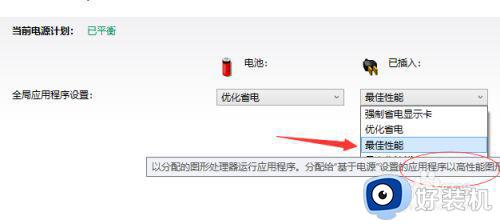
上述就是有关win7笔记本集显和独显切换设置方法了,还有不清楚的用户就可以参考一下小编的步骤进行操作,希望能够对大家有所帮助。
win7笔记本集显和独显切换设置方法相关教程
- win7冒险岛切换独立显卡设置方法 win7冒险岛如何设置为独立显卡
- win7旗舰版怎么设置独立显卡 win7独立显卡设置在哪里打开
- win7怎么设置独立显卡为默认显卡 win7设置独立显卡为默认显卡的步骤
- win7怎么设置独立显卡 win7如何设置独立显卡模式
- win7显示器2改为1怎么切换 win7显示器1和2编号对调的方法
- win7系统电脑双显如何切换 win7系统电脑双显卡怎样切换
- win7竖屏显示怎么切换成横屏 win7竖屏改横屏设置方法
- win7双屏显示器如何切换主副屏 win7双屏显示主屏副屏怎么设置
- win7电脑提示请更换电池还能用吗 win7电脑显示要更换电池了怎么办
- win7怎么设置切换输入法的快捷键 win7更改输入法切换快捷键设置方法
- win7访问win10共享文件没有权限怎么回事 win7访问不了win10的共享文件夹无权限如何处理
- win7发现不了局域网内打印机怎么办 win7搜索不到局域网打印机如何解决
- win7访问win10打印机出现禁用当前帐号如何处理
- win7发送到桌面不见了怎么回事 win7右键没有发送到桌面快捷方式如何解决
- win7电脑怎么用安全模式恢复出厂设置 win7安全模式下恢复出厂设置的方法
- win7电脑怎么用数据线连接手机网络 win7电脑数据线连接手机上网如何操作
热门推荐
win7教程推荐
- 1 win7每次重启都自动还原怎么办 win7电脑每次开机都自动还原解决方法
- 2 win7重置网络的步骤 win7怎么重置电脑网络
- 3 win7没有1920x1080分辨率怎么添加 win7屏幕分辨率没有1920x1080处理方法
- 4 win7无法验证此设备所需的驱动程序的数字签名处理方法
- 5 win7设置自动开机脚本教程 win7电脑怎么设置每天自动开机脚本
- 6 win7系统设置存储在哪里 win7系统怎么设置存储路径
- 7 win7系统迁移到固态硬盘后无法启动怎么解决
- 8 win7电脑共享打印机后不能打印怎么回事 win7打印机已共享但无法打印如何解决
- 9 win7系统摄像头无法捕捉画面怎么办 win7摄像头停止捕捉画面解决方法
- 10 win7电脑的打印机删除了还是在怎么回事 win7系统删除打印机后刷新又出现如何解决
