win11磁盘占用100%是什么原因 win11磁盘占用率100如何修复
更新时间:2022-03-24 14:42:00作者:huige
近日有win11系统用户在使用电脑时,发现运行速度有点慢,然后查看进程情况的话,发现磁盘占用100%,很多小伙伴不知道要怎么解决这样的问题,其实解决方法不难,可以关闭一些没必要的服务,现在给大家讲解一下win11磁盘占用率100的修复方法。
方法一、关闭Sysmain服务
首先鼠标右键点击win11此电脑,选择管理;
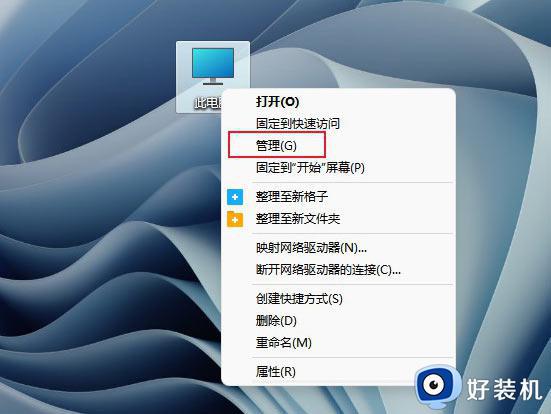
选择服务和应用程序;
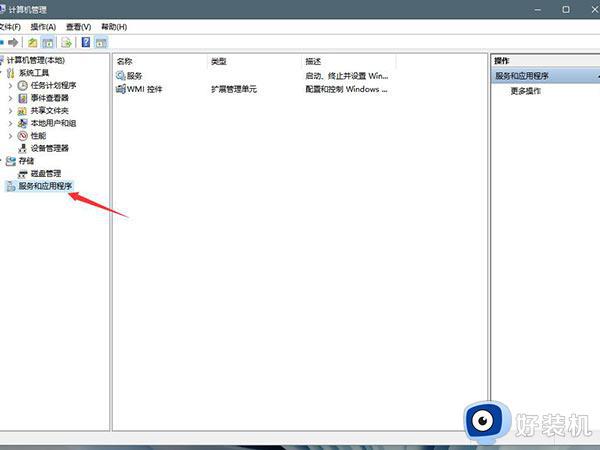
在服务项找到sysmain服务,将其停止并禁用。
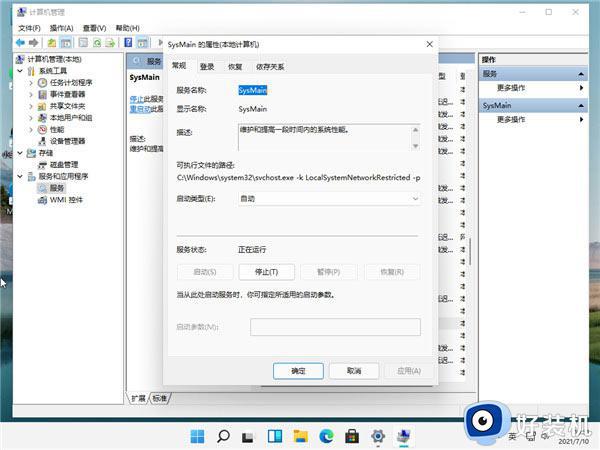
方法二、取消勾选自动管理驱动器的分页文件大小
首先鼠标右键点击此电脑,选择属性;
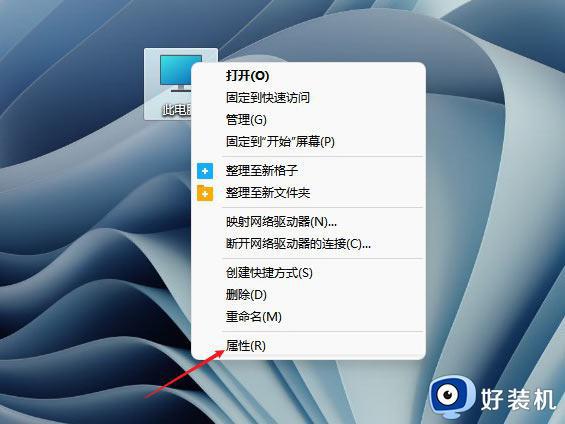
点击系统,接着点击关于;
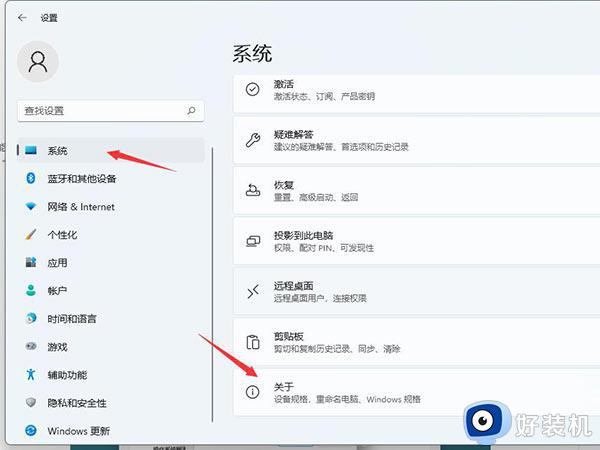
再点击高级系统设置,选择高级选项卡;
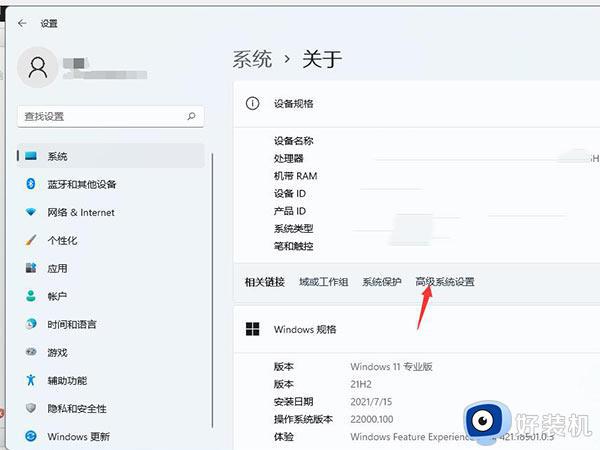
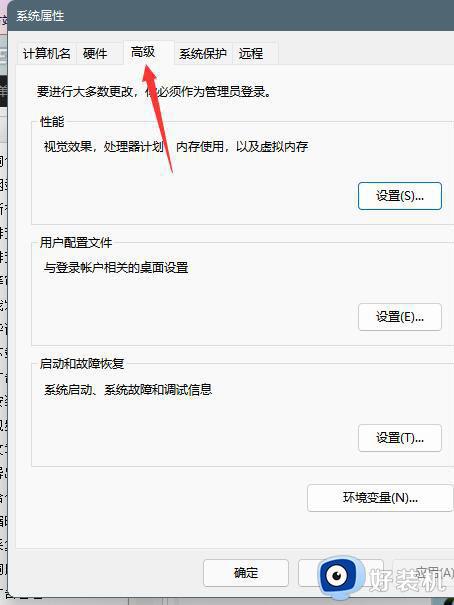
进入高级选项卡界面中,点击性能的设置;
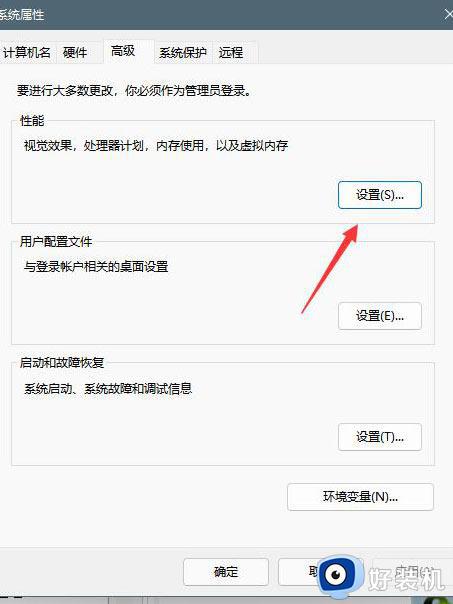
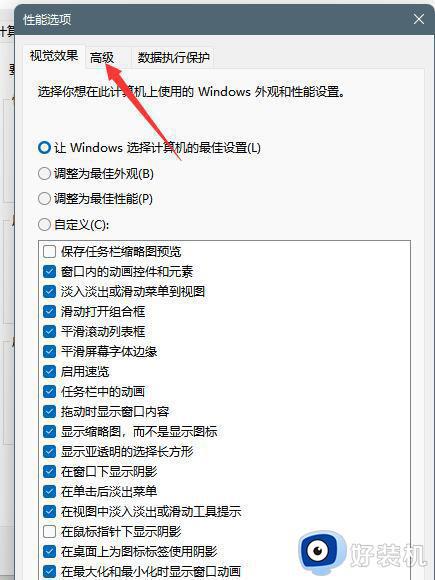
再选择高级选项卡中点击虚拟内存中的更改;
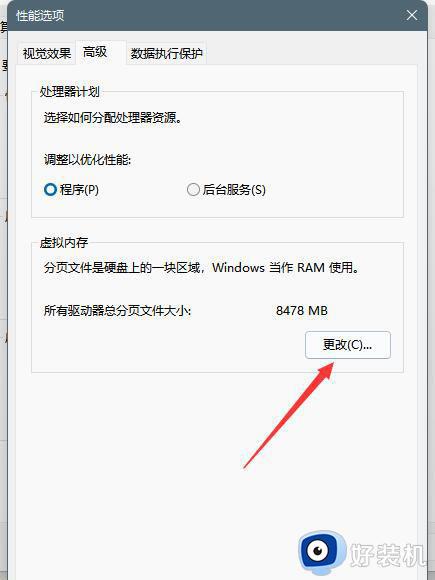
将自动管理驱动器的分页文件大小对勾去掉;
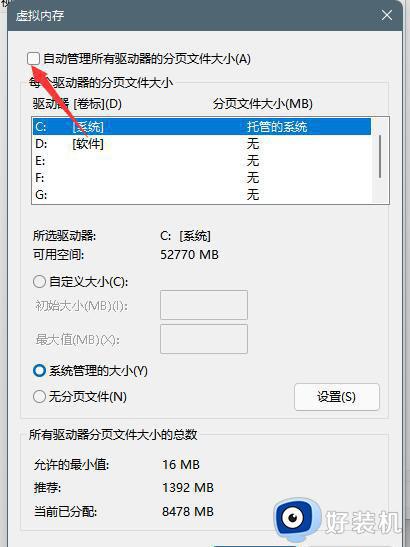
点击下面的无分页文件,点击设置并确定即可。
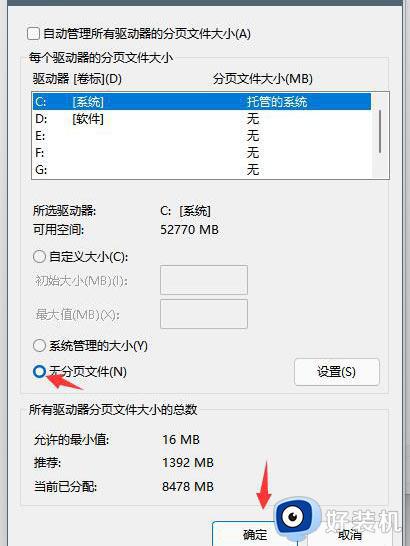
关于win11磁盘占用100%的详细解决方法就为大家讲述到这里了,如果你有需要的话,那就按照上面的方法来进行解决吧。
win11磁盘占用100%是什么原因 win11磁盘占用率100如何修复相关教程
- win11任务管理器磁盘100%怎么办 win11磁盘占用100%如何修复
- win11磁盘占用满了的解决方法 win11磁盘占用变成100%怎么办
- win11任务管理器磁盘100%如何解决 win11任务管理器磁盘100%多种解决方法
- win11磁盘莫名占用100%的解决方法 win11磁盘100%占用怎么办
- win11 cpu持续100%占用是什么问题 win11电脑CPU使用率总是显示100%如何解决
- win11cpu占用率达100%怎么办 win11cpu占用率达100%的解决方法
- win11使用命令修复磁盘的方法 win11怎么用命令修复磁盘
- win11命令修复磁盘的方法 win11如何命令修复磁盘
- 为什么win11除了c盘其他盘都不见了 win11系统只有C盘怎么恢复其他磁盘
- win11 system占用高怎么办 win11system占用磁盘高如何解决
- win11家庭版右键怎么直接打开所有选项的方法 win11家庭版右键如何显示所有选项
- win11家庭版右键没有bitlocker怎么办 win11家庭版找不到bitlocker如何处理
- win11家庭版任务栏怎么透明 win11家庭版任务栏设置成透明的步骤
- win11家庭版无法访问u盘怎么回事 win11家庭版u盘拒绝访问怎么解决
- win11自动输入密码登录设置方法 win11怎样设置开机自动输入密登陆
- win11界面乱跳怎么办 win11界面跳屏如何处理
热门推荐
win11教程推荐
- 1 win11安装ie浏览器的方法 win11如何安装IE浏览器
- 2 win11截图怎么操作 win11截图的几种方法
- 3 win11桌面字体颜色怎么改 win11如何更换字体颜色
- 4 电脑怎么取消更新win11系统 电脑如何取消更新系统win11
- 5 win10鼠标光标不见了怎么找回 win10鼠标光标不见了的解决方法
- 6 win11找不到用户组怎么办 win11电脑里找不到用户和组处理方法
- 7 更新win11系统后进不了桌面怎么办 win11更新后进不去系统处理方法
- 8 win11桌面刷新不流畅解决方法 win11桌面刷新很卡怎么办
- 9 win11更改为管理员账户的步骤 win11怎么切换为管理员
- 10 win11桌面卡顿掉帧怎么办 win11桌面卡住不动解决方法
