win11如何关闭Windows Copilot win11彻底关闭Windows Copilot的方法
Windows Copilot是windows11操作系统中的一个新功能,它可以为用户提供更智能、更高效的操作体验,有些用户可能并不希望使用这个功能,或者因为某些原因需要关闭它,但是又不知道win11如何关闭Windows Copilot。在本文中,我们将介绍win11彻底关闭Windows Copilot的方法,帮助大家解决问题。
方法一:
1、“win+R”快捷键开启运行,输入“gpedit.msc”回车打开。
2、进入到组策略编辑器界面后,依次点击左侧栏中的“用户配置>管理模板>Windows 组件”,再点击右侧中的“Windows Copilot”。
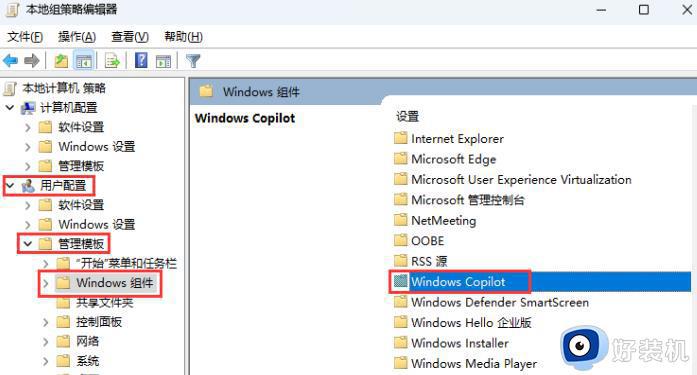
3、接着双击打开“关闭 Windows Copilot”。
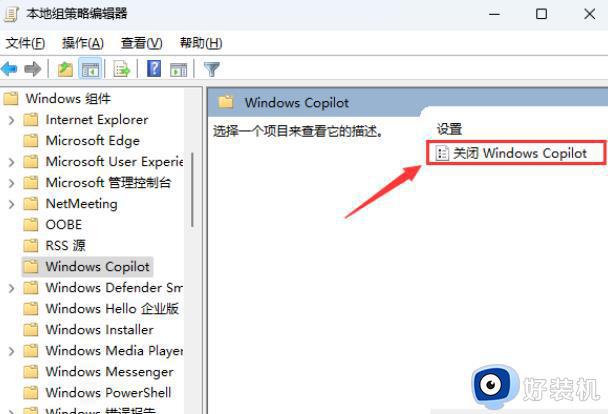
4、然后在打开的窗口中,将左上角的“已启用”勾选上,最后点击确定保存即可。
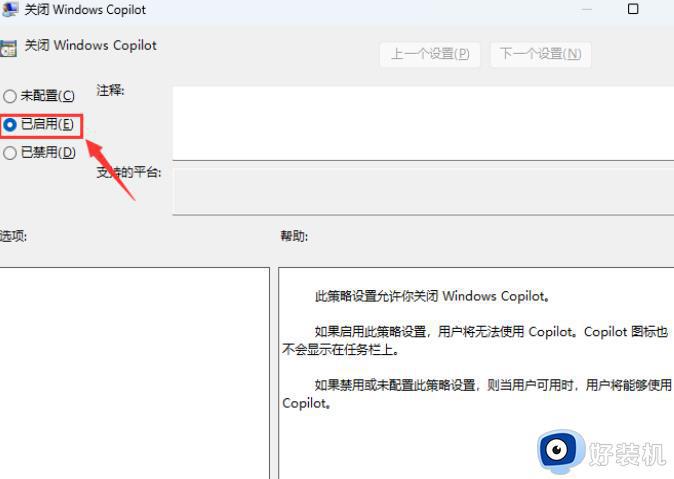
方法二:
1、“win+R”快捷键开启运行,输入“regedit”回车打开。
2、进入到注册表编辑器之后,依次点击左侧栏中的“HKEY_LOCAL_MACHINE\SOFTWARE\Policies\Microsoft\Windows”。
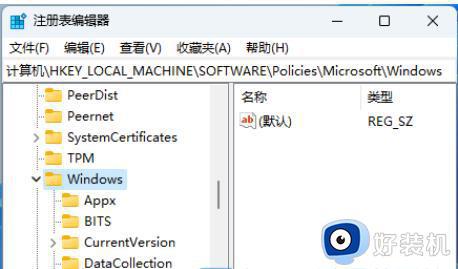
3、接着右击右侧空白处,选择“新建”一个“项”。
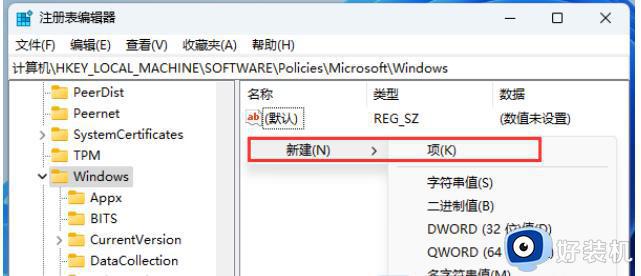
4、随后将其命名为“WindowsCopilot”。
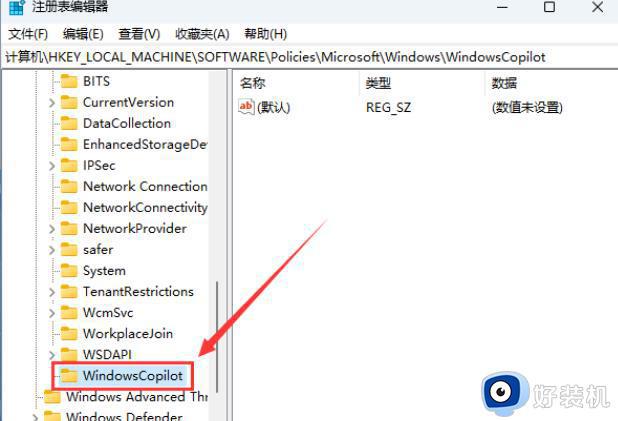
5、然后点击“WindowsCopilot”,右击右侧空白处,选择“新建”一个“DWORD值”。
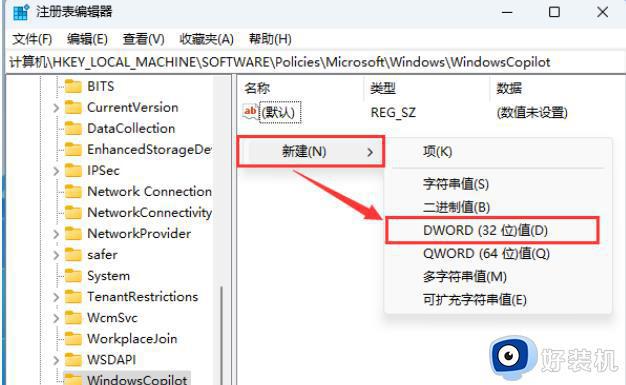
6、并将其命名为“TurnOffWindowsCopilot”。
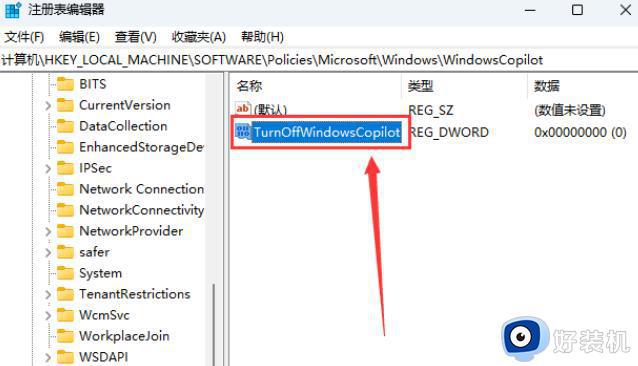
7、然后双击打开“TurnOffWindowsCopilot”,在打开的窗口界面中,将“数值数据”修改为“1”,最后点击确定保存即可。注:如果想要重新启用Windows Copilot,只需要将“数值数据”从“1”修改为“0”即可。
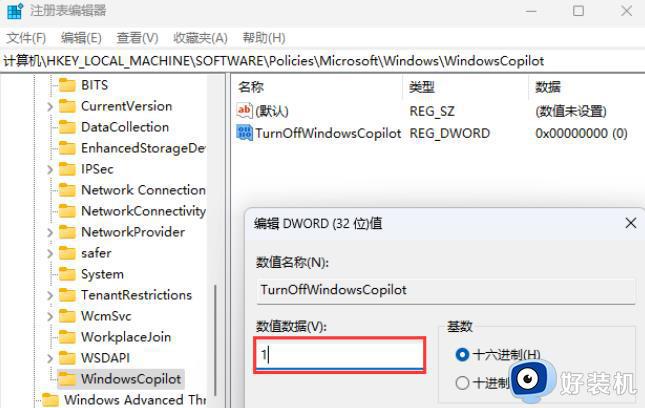
以上就是win11系统关闭Windows Copilot的完整步骤,如果有任何疑问,请参考小编提供的步骤进行操作,希望对大家有所帮助。
win11如何关闭Windows Copilot win11彻底关闭Windows Copilot的方法相关教程
- win11如何关闭Windows Copilot win11关闭Windows Copilot的步骤
- 在哪里关闭win11hyper-v win11彻底关闭hyper-v的方法
- 如何关闭电脑防火墙win11 win11关闭防火墙的具体方法
- win11系统防火墙怎么彻底关闭 win11彻底关闭防火墙的方法步骤
- 如何关闭电脑防火墙win11 win11如何彻底关闭防火墙
- win11怎么彻底关闭自动更新 如何彻底关闭win11自动更新
- win11如何彻底关闭睡眠文件 win11关闭睡眠文件的具体方法
- win11彻底关闭防火墙的教程 win11怎么彻底关闭防火墙
- 彻底关闭win11更新的步骤?如何关闭win11自动更新
- win11 copilot白屏怎么办 win11 copilot无法登陆解决方案
- win11家庭版右键怎么直接打开所有选项的方法 win11家庭版右键如何显示所有选项
- win11家庭版右键没有bitlocker怎么办 win11家庭版找不到bitlocker如何处理
- win11家庭版任务栏怎么透明 win11家庭版任务栏设置成透明的步骤
- win11家庭版无法访问u盘怎么回事 win11家庭版u盘拒绝访问怎么解决
- win11自动输入密码登录设置方法 win11怎样设置开机自动输入密登陆
- win11界面乱跳怎么办 win11界面跳屏如何处理
win11教程推荐
- 1 win11安装ie浏览器的方法 win11如何安装IE浏览器
- 2 win11截图怎么操作 win11截图的几种方法
- 3 win11桌面字体颜色怎么改 win11如何更换字体颜色
- 4 电脑怎么取消更新win11系统 电脑如何取消更新系统win11
- 5 win10鼠标光标不见了怎么找回 win10鼠标光标不见了的解决方法
- 6 win11找不到用户组怎么办 win11电脑里找不到用户和组处理方法
- 7 更新win11系统后进不了桌面怎么办 win11更新后进不去系统处理方法
- 8 win11桌面刷新不流畅解决方法 win11桌面刷新很卡怎么办
- 9 win11更改为管理员账户的步骤 win11怎么切换为管理员
- 10 win11桌面卡顿掉帧怎么办 win11桌面卡住不动解决方法
