win11错误提示1073740771怎么解决 win11提示错误1073740771三种解决方法
更新时间:2024-01-04 14:43:00作者:mei
电脑使用一段时间总会出现各种故障,最近,有用户反馈win11打开文件总弹出错误提示1073740771,这个问题怎么解决?可以先检查一下磁盘错误,利用sfc命令修复和系统初始化恢复,下面跟着小编一起看看解决方法。
推荐:win11专业版系统
方法一:检查磁盘错误
1、按下【Win + E】键,或点击任务栏上的【文件资源管理器】。
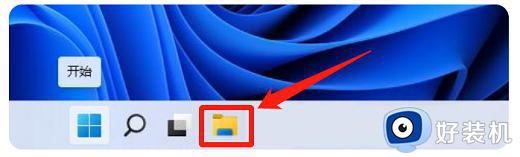
2、在文件资源管理器的右侧边栏,找到边右键点击【本地磁盘(C:)】,在打开的菜单项中,选择【属性】。
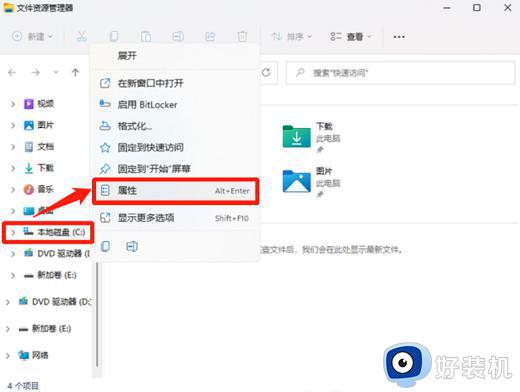
3、在属性窗口中,切换到【工具】选项卡,然后点击【检查】按钮。
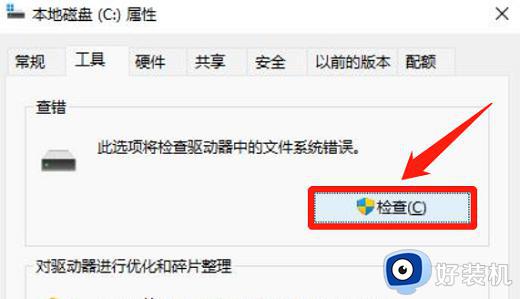
4、在弹窗中点击【扫描驱动器】。
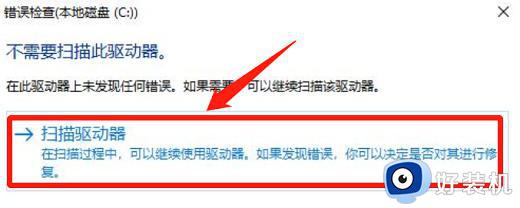
5、扫描完成后,会提示“已成功扫描你的驱动器 Windows 已成功扫描驱动器。未发现错误。”,点击【关闭】即可。
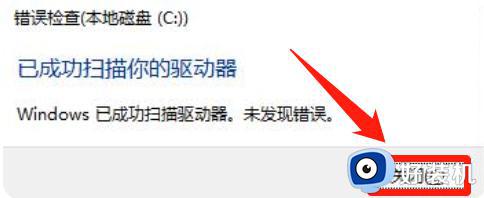
方法二:利用sfc命令修复
1、右键点击任务栏上的windows图标,选择【windows 终端(管理员)】。
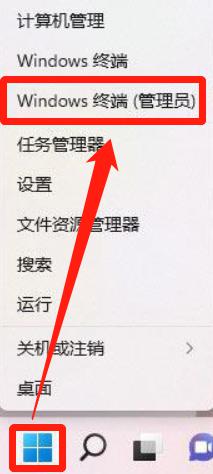
2、在命令提示符中输入【sfc /scannow】并敲击回车。该命令主要是用来修复系统文件的,不管是系统文件缺失,或损坏都可以修复。
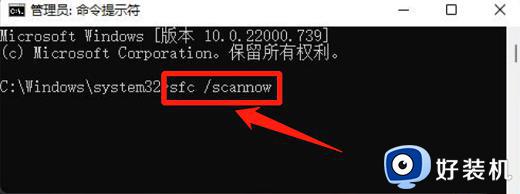
方法三:系统初始化恢复
1、同样是进入命令提示符,输入【systemreset -cleanpc】并敲击回车,唤醒系统重置。
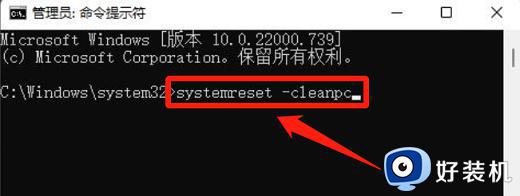
2、全新启动将会删除除Windows 标配的应用和程序之外的所有应用和程序,不过个人文件和Windows 设置将得以保留。
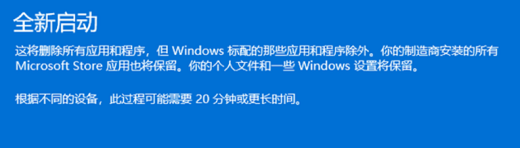
上述带来win11系统提示错误1073740771的三种解决方法,设置步骤简单,希望可以帮助到大家。
win11错误提示1073740771怎么解决 win11提示错误1073740771三种解决方法相关教程
- win11如何解决文件系统错误-1073740771 win11文件系统错误-1073740771三种解决方法
- win11文件系统错误(-1073740771)的解决方法 win11如何解决文件系统错误
- 1073740771错误 win11怎么办 win11安装软件时出现1073740771错误怎么解决
- win11打开软件提示文件系统错误的解决方法 win11如何解决打开软件提示文件系统错误
- 安装win11提示无法连接到网络什么原因 安装win11提示无法连接到网络的三种解决方法
- win11安装错误提示-0x800f0988什么原因 win11安装错误提示-0x800f0988如何解决
- win11出现错误代码0xc0000001怎么回事 win11蓝屏错误0xc0000001如何解决
- win110xc0000142错误代码怎么解决 win11提示0xc0000142错误代码两种解决方法
- win11错误为0x0000011b怎么解决 win11提示错误0x0000011b两种解决方法
- win11系统提示11b错误如何解决 win11系统提示11b错误的解决方法
- win11家庭版右键怎么直接打开所有选项的方法 win11家庭版右键如何显示所有选项
- win11家庭版右键没有bitlocker怎么办 win11家庭版找不到bitlocker如何处理
- win11家庭版任务栏怎么透明 win11家庭版任务栏设置成透明的步骤
- win11家庭版无法访问u盘怎么回事 win11家庭版u盘拒绝访问怎么解决
- win11自动输入密码登录设置方法 win11怎样设置开机自动输入密登陆
- win11界面乱跳怎么办 win11界面跳屏如何处理
win11教程推荐
- 1 win11安装ie浏览器的方法 win11如何安装IE浏览器
- 2 win11截图怎么操作 win11截图的几种方法
- 3 win11桌面字体颜色怎么改 win11如何更换字体颜色
- 4 电脑怎么取消更新win11系统 电脑如何取消更新系统win11
- 5 win10鼠标光标不见了怎么找回 win10鼠标光标不见了的解决方法
- 6 win11找不到用户组怎么办 win11电脑里找不到用户和组处理方法
- 7 更新win11系统后进不了桌面怎么办 win11更新后进不去系统处理方法
- 8 win11桌面刷新不流畅解决方法 win11桌面刷新很卡怎么办
- 9 win11更改为管理员账户的步骤 win11怎么切换为管理员
- 10 win11桌面卡顿掉帧怎么办 win11桌面卡住不动解决方法
