Win11不能打印彩色文档如何解决 win11打印机打印不出文件的解决方法
现在打印机已经成为大家日常生活和工作必备的设备,电子档文件打印成纸质材料就需要使用打印机。在操作过程中,一些用户遇到Win11系统不能打印彩色文档的情况,这该如何解决?今天教程详解一下设置方法。
方法一:重启Print Spooler 服务
1、首先,按键盘上的【Win + X】组合键,或右键点击任务栏上的【Windows开始图标】,在打开的隐藏菜单项中,选择【运行】;
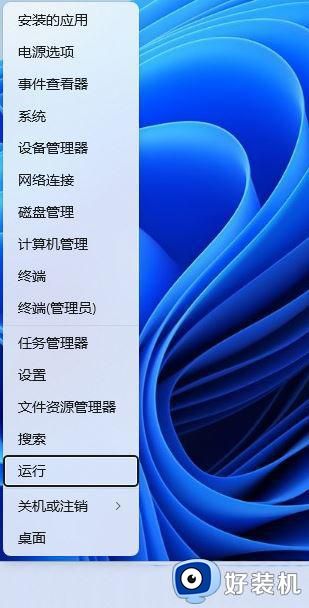
2、运行窗口,输入【services.msc】命令,按【确定或回车】,可以打开服务;
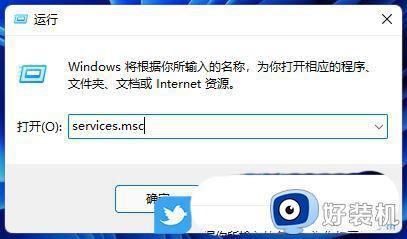
3、服务窗口,找到并双击打开名称为【Print Spooler】的服务;
Print Spooler服务描述:该服务在后台执行打印作业并处理与打印机的交互。如果关闭该服务,则无法进行打印或查看打印机。
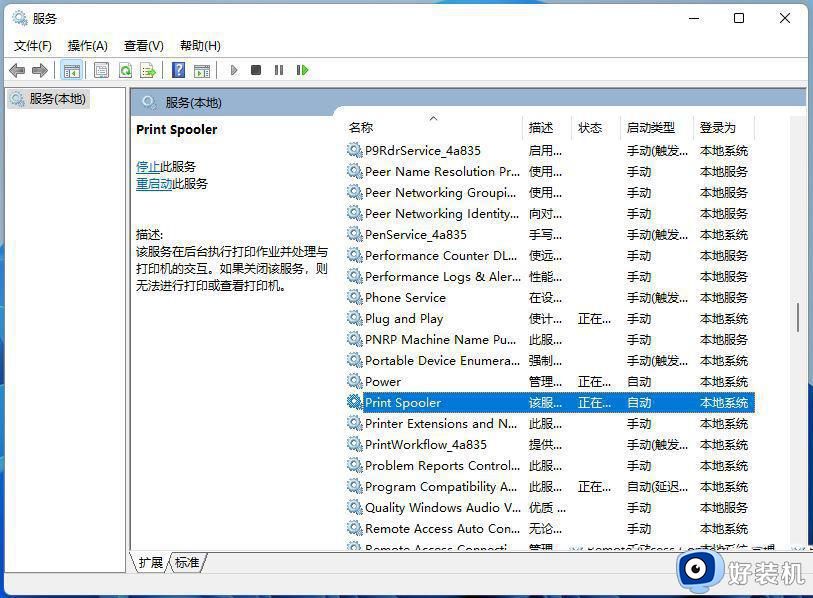
4、Print Spooler 的属性(本地计算机)窗口,先点击【停止】,再点击【启动】;
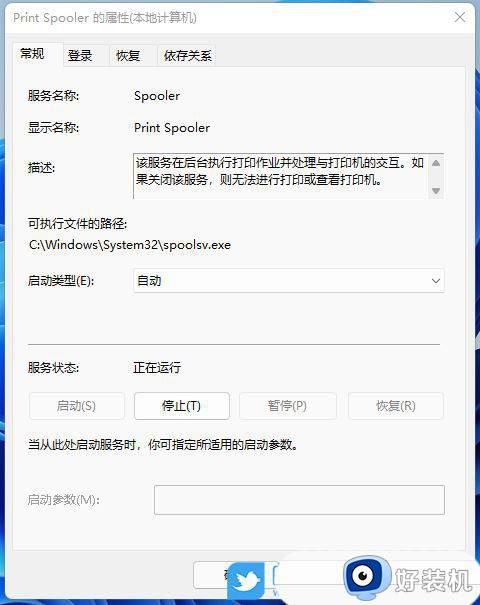
5、最后,还要将启动类型设置为【自动】,再点击【应用确定】保存即可;
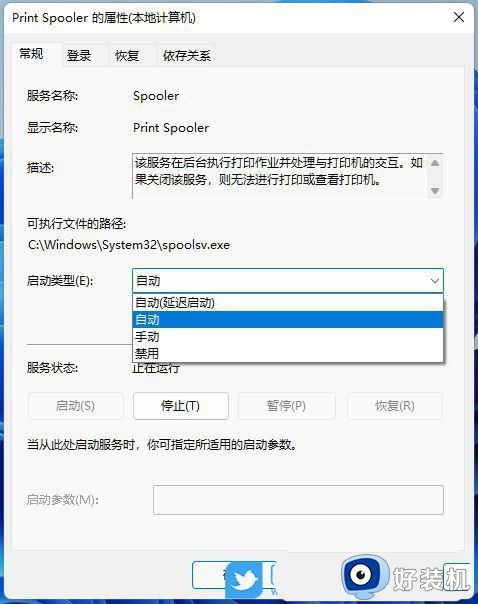
方法二:打印机疑难解答
1、首先,按键盘上的【Win + X】组合键,或右键点击任务栏底部的【Windows徽标】,在打开的隐藏菜单项中,选择【设置】;
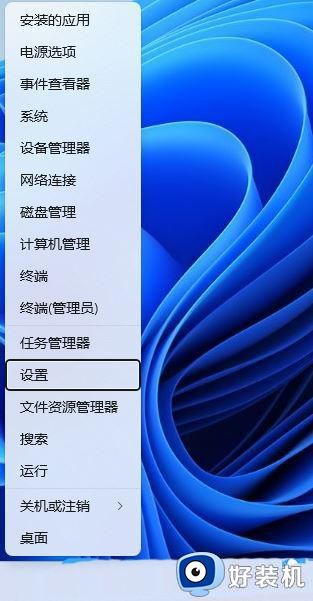
2、Windows 设置窗口,左侧选择的是【系统】,右侧点击【疑难解答(建议的疑难解答、首选项和历史记录)】;
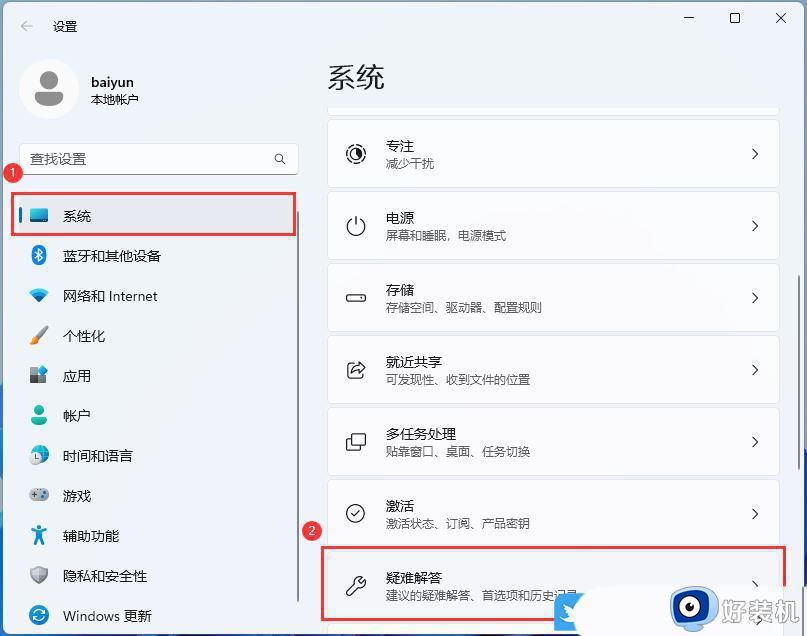
3、当前路径为:系统 > 疑难解答,点击选项下的【其他疑难解答】;
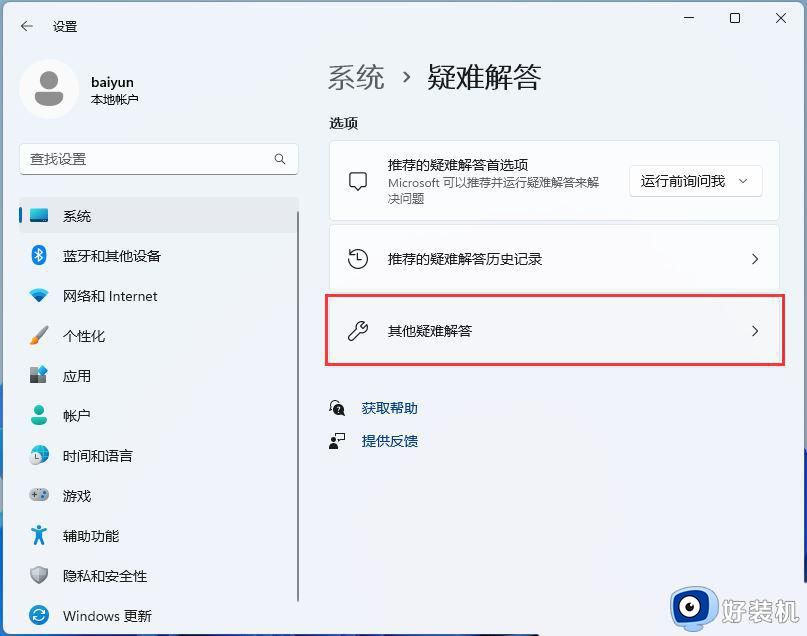
4、最常用下,就可以找到【打印机】,点击【运行】;
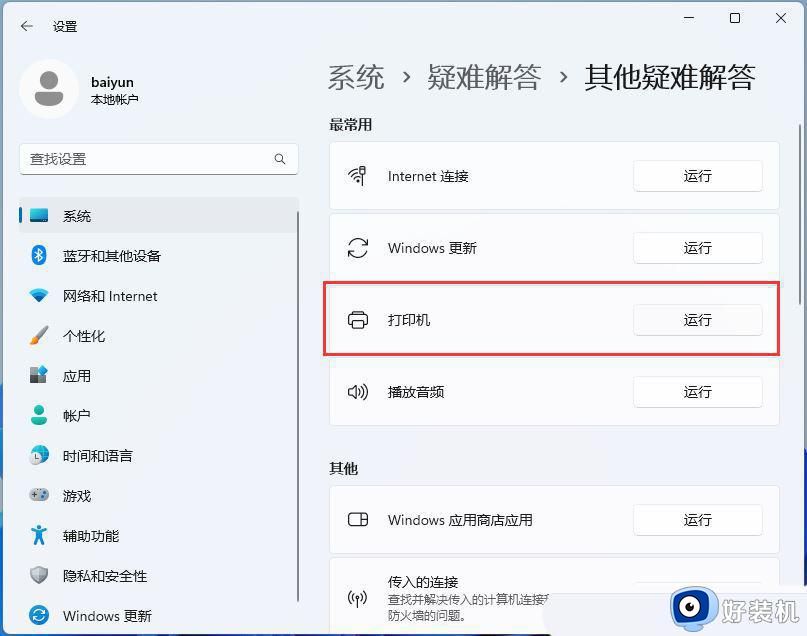
5、这时候,系统会提示正在检测问题。之后,有问题,会提示相应的解决方法;
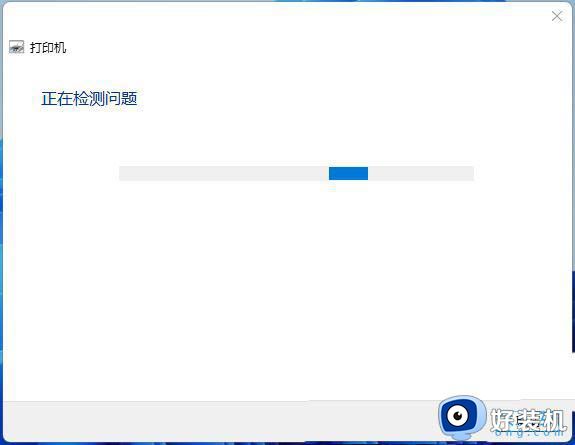
打印机是常用的办公软件,如果遇上win11打印机打印不出文件的问题,可以参考教程进行修复。
Win11不能打印彩色文档如何解决 win11打印机打印不出文件的解决方法相关教程
- win11彩色打印机打出来是黑白怎么回事_win11打印机不能打印彩色文档两种解决方法
- win11无法打印彩色文档怎么办 win11打印机无法打印彩色文档修复方法
- Win11打印彩色文档的步骤 Win11打印设置彩色文档方法
- win11无法连接打印机如何解决 win11无法连接打印机的解决方法
- win11安装打印机后无法打印为什么 win11安装打印机后无法打印如何解决
- win11打印机无法添加如何解决 win11怎么修复打印机无法添加的问题
- Win11打印机脱机状态怎么办 win11打印机显示脱机如何解决
- win11打印机无法打印文件的解决方法 win11打印机不能打印文件怎么办
- 0x00000057完美解决win11 win11添加打印机失败如何修复
- win11添加打印机000709的解决方法 win11连接打印机0000709怎么解决
- win11家庭版右键怎么直接打开所有选项的方法 win11家庭版右键如何显示所有选项
- win11家庭版右键没有bitlocker怎么办 win11家庭版找不到bitlocker如何处理
- win11家庭版任务栏怎么透明 win11家庭版任务栏设置成透明的步骤
- win11家庭版无法访问u盘怎么回事 win11家庭版u盘拒绝访问怎么解决
- win11自动输入密码登录设置方法 win11怎样设置开机自动输入密登陆
- win11界面乱跳怎么办 win11界面跳屏如何处理
win11教程推荐
- 1 win11安装ie浏览器的方法 win11如何安装IE浏览器
- 2 win11截图怎么操作 win11截图的几种方法
- 3 win11桌面字体颜色怎么改 win11如何更换字体颜色
- 4 电脑怎么取消更新win11系统 电脑如何取消更新系统win11
- 5 win10鼠标光标不见了怎么找回 win10鼠标光标不见了的解决方法
- 6 win11找不到用户组怎么办 win11电脑里找不到用户和组处理方法
- 7 更新win11系统后进不了桌面怎么办 win11更新后进不去系统处理方法
- 8 win11桌面刷新不流畅解决方法 win11桌面刷新很卡怎么办
- 9 win11更改为管理员账户的步骤 win11怎么切换为管理员
- 10 win11桌面卡顿掉帧怎么办 win11桌面卡住不动解决方法
