电脑系统备份文件怎么找 快速找出电脑系统备份文件的方法
更新时间:2022-12-12 14:49:00作者:mei
每台电脑都有系统备份文件的,当系统遇到突然崩溃或操作失误的情况,文件都来不及保存就不见了,这时候就可以通过备份文件来还原恢复。但是电脑系统备份文件在哪里找?针对此疑问,今天详解快速找出电脑系统备份文件的方法。
解决方法如下:
1、点击桌面左下角的“Windows”按钮,再找到“设置”按钮点击进入。
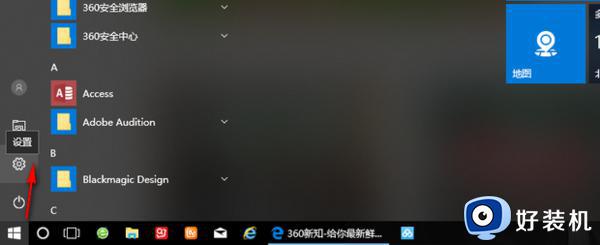
2、从打开的“设置”界面中,点击进入“更新和安全”的详细设置界面。
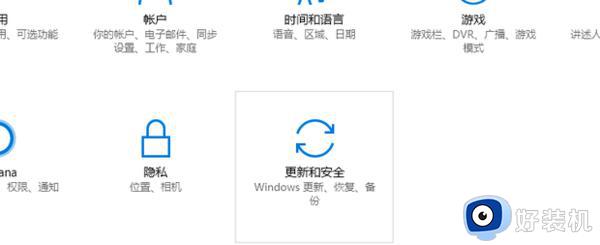
3、进入“更新和安全”界面,从左侧切换到“备份”选项卡,点击“转到‘备份和还原(Windows7)”。
、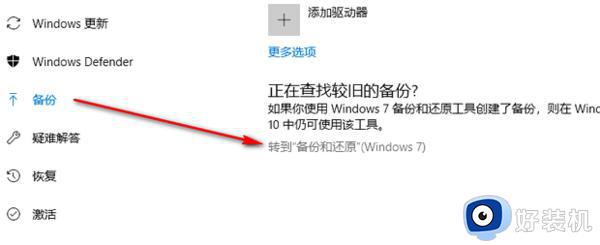
4、从跳出的新窗口中,点击“备份”栏目中的“设置备份”。
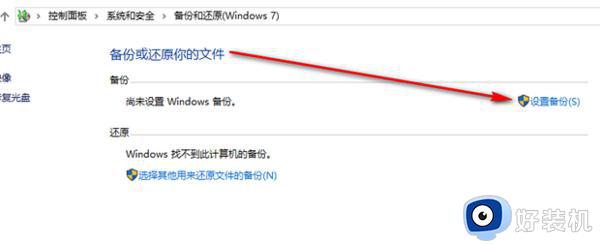
5、在打开“设置备份”窗口,选择“保存备份的位置”,建议将备份文件保存到外部存储设备中。选择要备份文件的磁盘之后,点击“下一步”。
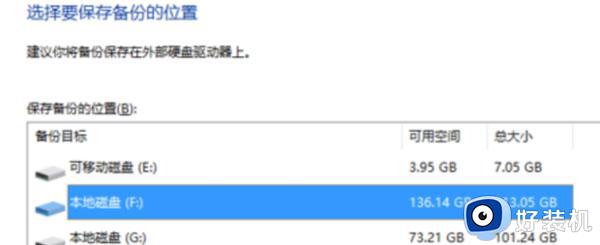
6、在“备份的内容”选择界面,默认选择(“请Windows选择(推荐)”)项,点击“下一步”。
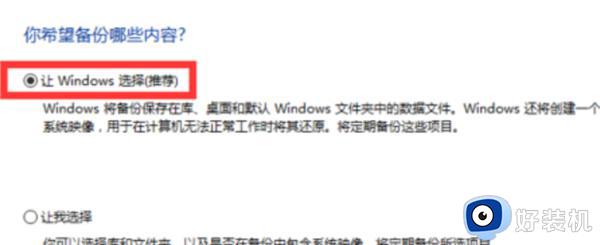
7、再确认一下所设备的备份选项,正确无误后点击“保存设置并进行备份”。
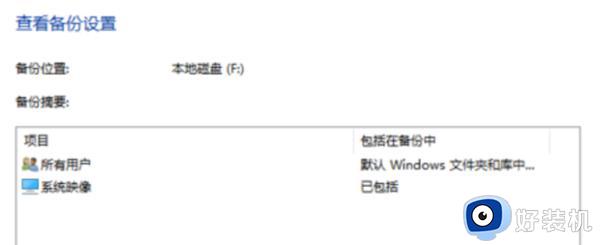
8、此时将自动返回“备份和还原”界面,同时进入“系统备份”操作。整个过程需要一定的时间,需要耐心等待整个备份操作的完成。
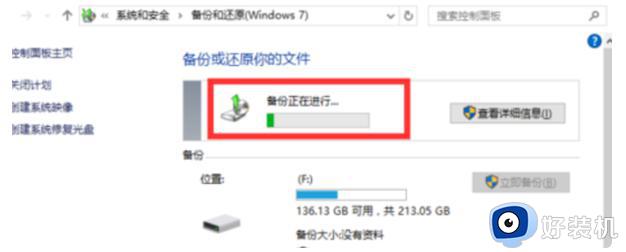
电脑系统备份文件是重要的一部分,一般现在系统都自带有备份功能,大家要定期备份一些重要文件,避免发生文件丢失等状况。
电脑系统备份文件怎么找 快速找出电脑系统备份文件的方法相关教程
- wps备份的文件在哪里找 wps备份文件的查看方法
- wps怎么查找有时间的备份 如何通过wps备份功能查找已备份文件中的特定时间点的备份
- windows itunes备份文件在哪 电脑iTunes备份文件在什么位置
- 电脑备份怎么恢复 电脑备份恢复到桌面操作方法
- 苹果系统怎么备份 备份mac系统的方法
- wps如何取消备份 wps如何关闭备份功能
- 重装系统之前怎么备份文件 重装系统前备份文件的步骤
- Windows.old删不掉什么原因 快速删除Windows.old的方法
- 系统崩了怎么把c盘备份出来 如何把c盘数据备份出来
- wps的备份文件路径在c盘哪里 wps备份默认保存在哪个文件夹
- 电脑无法播放mp4视频怎么办 电脑播放不了mp4格式视频如何解决
- 电脑文件如何彻底删除干净 电脑怎样彻底删除文件
- 电脑文件如何传到手机上面 怎么将电脑上的文件传到手机
- 电脑嗡嗡响声音很大怎么办 音箱电流声怎么消除嗡嗡声
- 电脑我的世界怎么下载?我的世界电脑版下载教程
- 电脑无法打开网页但是网络能用怎么回事 电脑有网但是打不开网页如何解决
电脑常见问题推荐
- 1 b660支持多少内存频率 b660主板支持内存频率多少
- 2 alt+tab不能直接切换怎么办 Alt+Tab不能正常切换窗口如何解决
- 3 vep格式用什么播放器 vep格式视频文件用什么软件打开
- 4 cad2022安装激活教程 cad2022如何安装并激活
- 5 电脑蓝屏无法正常启动怎么恢复?电脑蓝屏不能正常启动如何解决
- 6 nvidia geforce exerience出错怎么办 英伟达geforce experience错误代码如何解决
- 7 电脑为什么会自动安装一些垃圾软件 如何防止电脑自动安装流氓软件
- 8 creo3.0安装教程 creo3.0如何安装
- 9 cad左键选择不是矩形怎么办 CAD选择框不是矩形的解决方法
- 10 spooler服务自动关闭怎么办 Print Spooler服务总是自动停止如何处理
