win10电脑设置电脑开机自动连接宽带的图文教程
更新时间:2021-05-09 14:49:00作者:huige
通常我们使用宽带上网的时候,只要打开电脑就要输入密码,很多人觉得这样很是麻烦,那么能不能设置电脑开机自动连接宽带呢,其实是可以实现的,但是很多win10正式版系统用户可能不知道要怎么操作,为此,本文给大家说说win10电脑设置电脑开机自动连接宽带的图文教程。
具体步骤:
1.首先,点击我的电脑,点击右键,点击管理。
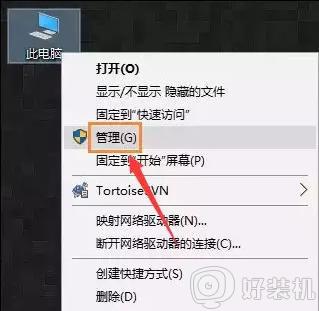
2.在管理界面找到任务计划程序,打开它。在右侧的菜单栏中找到创建基本任务。
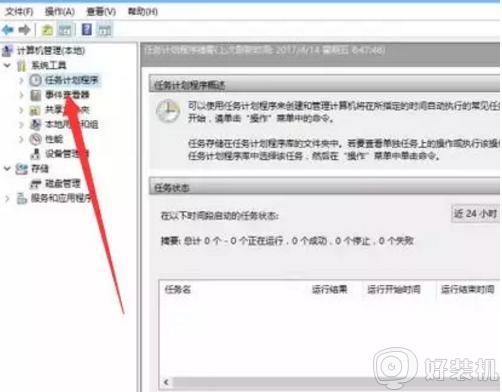 、
、
3.在名称栏中输入有意义的便于识记的名字,比如宽带连接等。
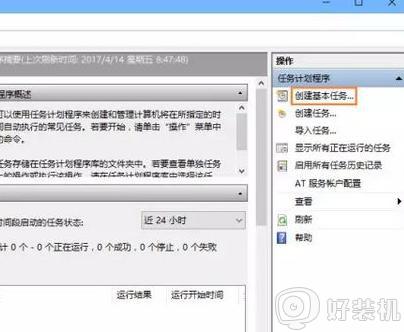
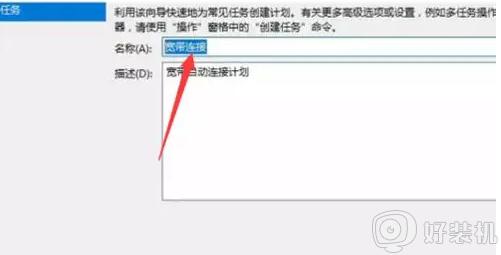
4.选择左边的触发器,并且选择当前用户登录。
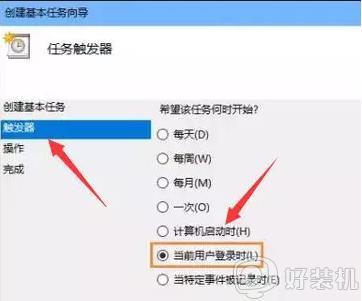
5.选择左侧菜单栏中操作,然后选择启动程序。
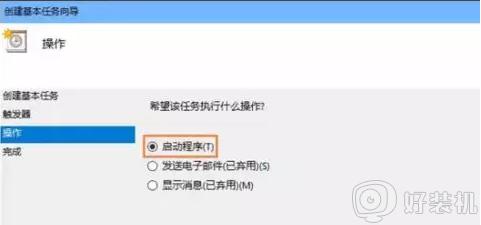
6.在启动程序对话框中的“程序和脚本”栏中输入如下内容,“rasdial 宽带连接 宽带账户名 密码”,中间用一个空格隔开,内容的宽带账户和密码请用你的宽带连接的账号密码代替。
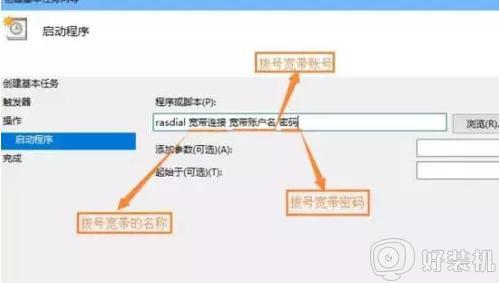
7.再次确认程序或脚本的输入参数,确认无误后点击是。然后再点击完成,创建好的计划任务,当你启动电脑登录你当前账户的时候,宽带连接程序已经启动。
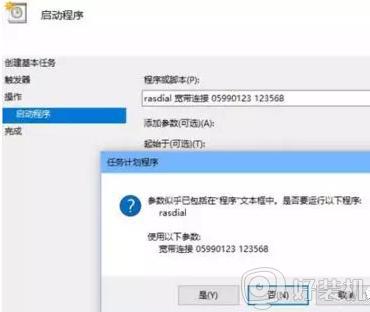
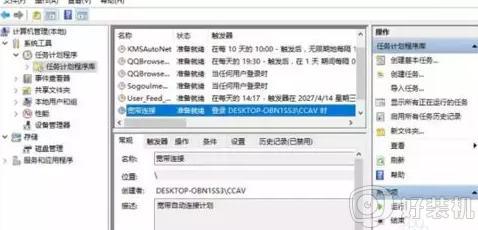
8.下一次开机,电脑就会连接宽带了。
以上给大家讲解的便是win10电脑设置电脑开机自动连接宽带的图文教程,有这个需要的用户们可以按照上面的方法步骤来进行设置吧。
win10电脑设置电脑开机自动连接宽带的图文教程相关教程
- 怎么让win10开机自动宽带连接 win10开机自动宽带连接的设置教程
- win10如何设置自动连接宽带 win10开机自动连接宽带怎么设置
- win10电脑自动拨号怎么设置 win10开机自动拨号上网设置方法
- win10查看宽带账号密码在哪 win10怎么查询宽带账号密码
- 删除自动配置ipv4地址win10怎么设置 win10自动配置ipv4 地址如何去掉
- win10每次开机都要宽带连接怎么办 win10电脑每次开机时都要重新连接宽带如何处理
- win10连接宽带出现错误769提示的原因和解决方法
- win10宽带不能建立远程计算机的连接如何处理
- win10怎么拨号连接宽带 win10电脑如何拨号上网连接
- win10宽带连接显示错误711怎么办 win10电脑连不上宽带显示错误711的解决教程
- win10拼音打字没有预选框怎么办 win10微软拼音打字没有选字框修复方法
- win10你的电脑不能投影到其他屏幕怎么回事 win10电脑提示你的电脑不能投影到其他屏幕如何处理
- win10任务栏没反应怎么办 win10任务栏无响应如何修复
- win10频繁断网重启才能连上怎么回事?win10老是断网需重启如何解决
- win10批量卸载字体的步骤 win10如何批量卸载字体
- win10配置在哪里看 win10配置怎么看
热门推荐
win10教程推荐
- 1 win10亮度调节失效怎么办 win10亮度调节没有反应处理方法
- 2 win10屏幕分辨率被锁定了怎么解除 win10电脑屏幕分辨率被锁定解决方法
- 3 win10怎么看电脑配置和型号 电脑windows10在哪里看配置
- 4 win10内存16g可用8g怎么办 win10内存16g显示只有8g可用完美解决方法
- 5 win10的ipv4怎么设置地址 win10如何设置ipv4地址
- 6 苹果电脑双系统win10启动不了怎么办 苹果双系统进不去win10系统处理方法
- 7 win10更换系统盘如何设置 win10电脑怎么更换系统盘
- 8 win10输入法没了语言栏也消失了怎么回事 win10输入法语言栏不见了如何解决
- 9 win10资源管理器卡死无响应怎么办 win10资源管理器未响应死机处理方法
- 10 win10没有自带游戏怎么办 win10系统自带游戏隐藏了的解决办法
