windows的远程桌面怎么用 详解windows远程桌面的使用方法
更新时间:2023-05-10 14:52:00作者:mei
windows系统有一个远程桌面功能,开启远程桌面功能之后我们可以远程给这台计算机安装软件,运行程序等操作,很多用户还不清楚windows的远程桌面怎么使用?为此,今天教程详解一下使用方法。
具体方法如下:
1、怎么查看windows系统版本。
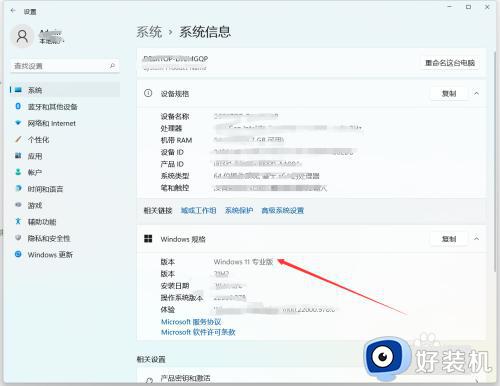 2、创建一个用户并设置密码(必须要,远程桌面控制时,使用这个用户进行操作)。
2、创建一个用户并设置密码(必须要,远程桌面控制时,使用这个用户进行操作)。
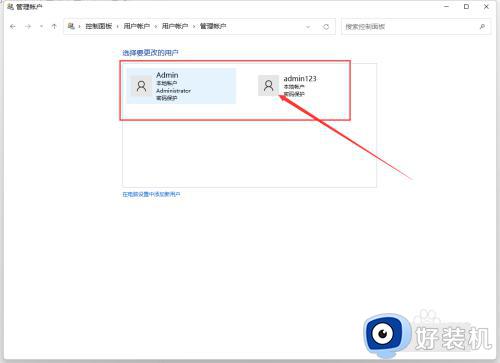 3、开启远程桌面功能。
3、开启远程桌面功能。
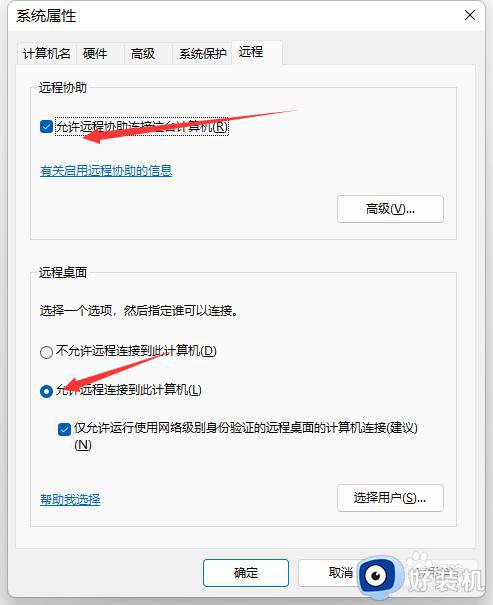 4、进入远程桌面开关页面,进入步骤在 步骤三。
4、进入远程桌面开关页面,进入步骤在 步骤三。
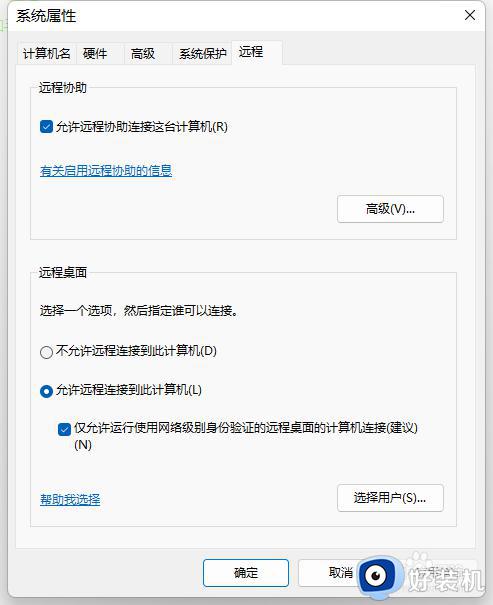 5、点击选择用户。
5、点击选择用户。
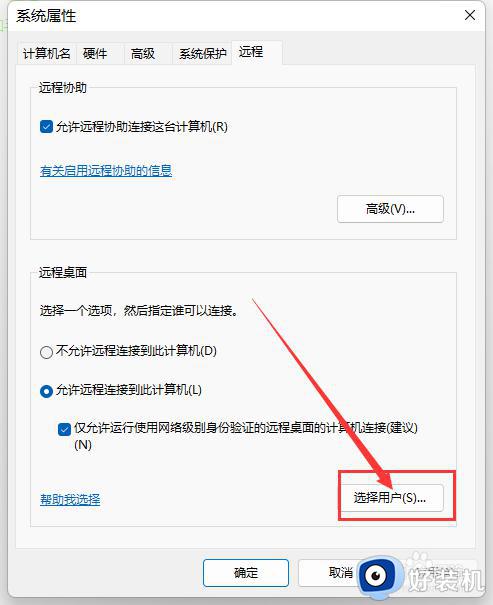 6、点击添加。
6、点击添加。
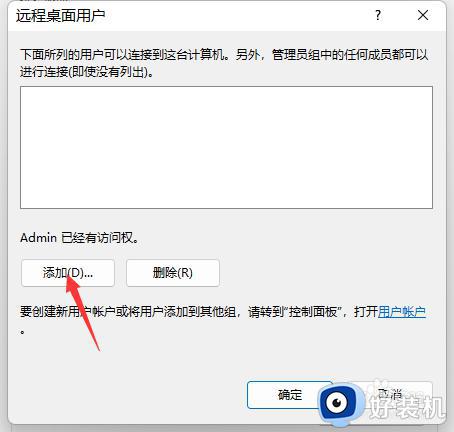 7、输入创建用户时填写的用户名,点击检查名称,后点击确认。
7、输入创建用户时填写的用户名,点击检查名称,后点击确认。
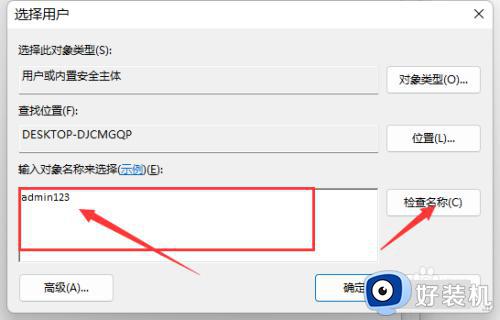 8、用户名出现在图中红款内,表示添加账户成功,点击确认。
8、用户名出现在图中红款内,表示添加账户成功,点击确认。
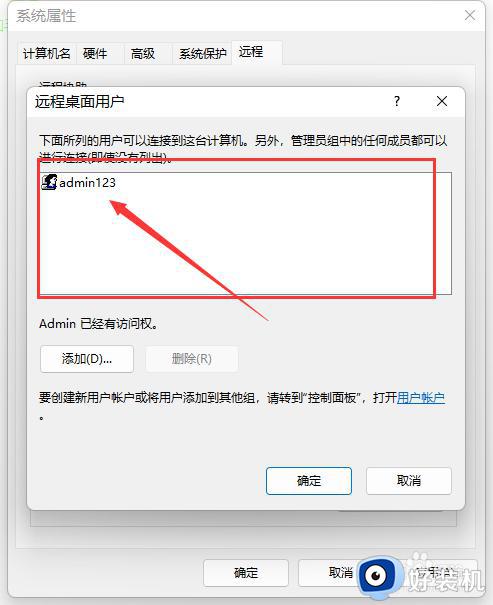 9、先点击应用,在点击确认。
9、先点击应用,在点击确认。
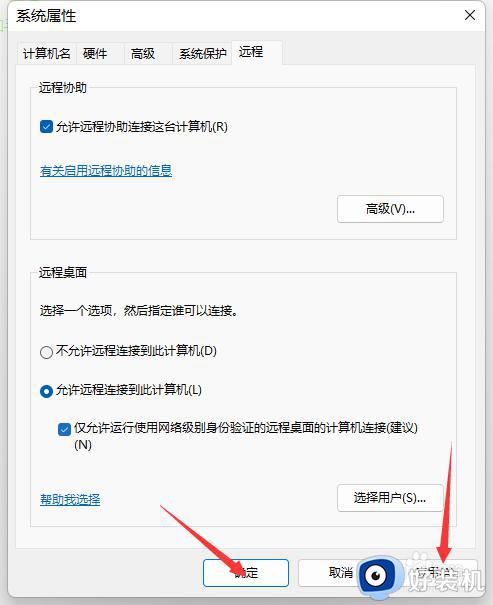 10、更换同局域网内其他电脑,点击开始,搜索远程桌面连接,点击进入远程桌面连接。
10、更换同局域网内其他电脑,点击开始,搜索远程桌面连接,点击进入远程桌面连接。
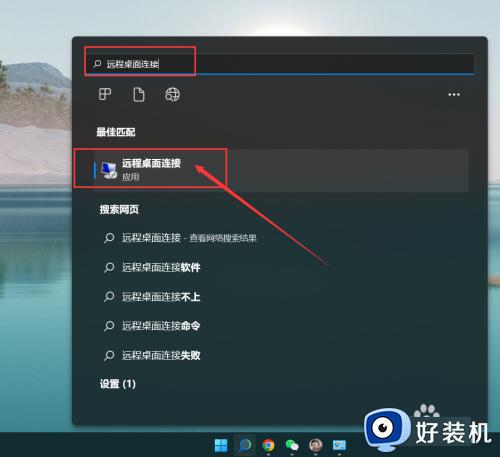 11、输入需要远程连接的对应电脑ip地址,点击连接。
11、输入需要远程连接的对应电脑ip地址,点击连接。
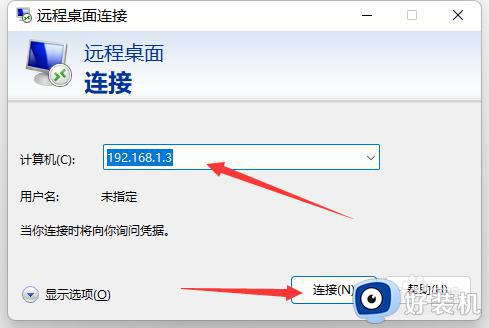 12、在弹出页面中输入刚才创建的用户名+密码,点击确认,即可自动连接进入远程控制。
12、在弹出页面中输入刚才创建的用户名+密码,点击确认,即可自动连接进入远程控制。
以上分享windows远程桌面的使用方法,开启此功能之后,就能够远程控制这台计算机了,完美实现远程办公。
windows的远程桌面怎么用 详解windows远程桌面的使用方法相关教程
- mac怎么样远程登录windows桌面 mac远程登录windows桌面的方法步骤
- 在哪开启Windows远程桌面功能 开启Windows远程桌面功能的方法
- FinalShell连接windows远程桌面设置步骤 FinalShell怎么连接windows远程桌面
- windows家庭版不能远程桌面怎么办 windows家庭版无法远程连接修复方法
- 远程桌面怎么打开 windows远程桌面连接打开教程
- windows怎样开启远程桌面连接 windows开启远程桌面连接的多种方法
- windows怎样启用远程桌面 windows如何启用远程桌面功能
- windows打开远程桌面服务的方法 windows如何打开远程桌面连接
- mac电脑如何远程连接windows电脑 mac电脑远程连接windows电脑的方法
- 远程桌面连接一会自动断开怎么回事 远程桌面总是自动断开如何解决
- 电脑无法播放mp4视频怎么办 电脑播放不了mp4格式视频如何解决
- 电脑文件如何彻底删除干净 电脑怎样彻底删除文件
- 电脑文件如何传到手机上面 怎么将电脑上的文件传到手机
- 电脑嗡嗡响声音很大怎么办 音箱电流声怎么消除嗡嗡声
- 电脑我的世界怎么下载?我的世界电脑版下载教程
- 电脑无法打开网页但是网络能用怎么回事 电脑有网但是打不开网页如何解决
电脑常见问题推荐
- 1 b660支持多少内存频率 b660主板支持内存频率多少
- 2 alt+tab不能直接切换怎么办 Alt+Tab不能正常切换窗口如何解决
- 3 vep格式用什么播放器 vep格式视频文件用什么软件打开
- 4 cad2022安装激活教程 cad2022如何安装并激活
- 5 电脑蓝屏无法正常启动怎么恢复?电脑蓝屏不能正常启动如何解决
- 6 nvidia geforce exerience出错怎么办 英伟达geforce experience错误代码如何解决
- 7 电脑为什么会自动安装一些垃圾软件 如何防止电脑自动安装流氓软件
- 8 creo3.0安装教程 creo3.0如何安装
- 9 cad左键选择不是矩形怎么办 CAD选择框不是矩形的解决方法
- 10 spooler服务自动关闭怎么办 Print Spooler服务总是自动停止如何处理
